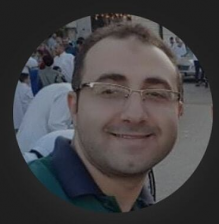كيفية عمل فورمات للهارد ديسك الخارجي (MAC - WINDOWS)
كيف يمكنك عمل فورمات للهارد ديسك الخارجي على أنظمة التشغيل المختلفة؟
إذا قمت بشراء محرك أقراص خارجي - مثل أحد محركات الأقراص الصلبة الخاصة بالأجهزة المكتبية أو محركات الأقراص الثابتة المحمولة أو محركات أقراص USB 3.0 المحمولة - فقد تحتاج في بعض الأحيان إلى إعادة تهيئتها للعمل مع نظام التشغيل الذي تختاره ، وذلك نظرًا لأن أنظمة التشغيل المختلفة تستخدم أنظمة ملفات مختلفة لمعالجة البيانات.
وعلى الرغم من أنه من الصحيح أن أي محرك أقراص متوافق مع كل من نظامي Windows و macOS ، فإن معظم محركات الأقراص تأتي مهيأة مسبقًا لنظام التشغيل Windows. لذا فإذا كنت تستخدم نظام تشغيل Windows ، فمن المحتمل أنك لن تحتاج إلى إعادة تهيئة محرك الأقراص الثابتة الخارجي الخاص بك، إلا إذا قمت بشرائه مستعملًا ، أو كنت تخطط للتبديل بين أنظمة التشغيل ، لذا دعونا نعرف معاً كيفية عمل فورمات للهارد ديسك الخارجي.
ما هي الفوارق بين أنواع أو أنظمة الملفات المختلفة ؟
إذا كنت تستخدم جهاز Mac ، فستكون احتمالية إعادة تهيئة محرك الأقراص أعلى. لكن لا تخف: العملية بسيطة.
في بداية الأمر ستحتاج إلى تحديد التنسيق المناسب لمحرك الأقراص الخاص بك. حيث يمكن لأجهزة الكمبيوتر بخلاف Linux استخدام أربعة أنظمة ملفات رئيسية هي : NTFS و HFS+ و FAT32 و exFAT.
ما أنواع أنظمة الملفات في الكمبيوتر وميزة كل منها
قبل فورمات القرص الخارجي أو الفلاشة. من المهم أن نعرف نظام تخزين الملفات الذي نريد التخزين به في القرص. وسنتحدث تاليا باستفاضة عن حالات واستعمالات كل نظام.
كيف تختار نظام الفرمات المناسب لك؟
الحالة الأولى : إذا كنت تخطط لاستخدام محرك الأقراص للنسخ الاحتياطية لسجل الملفات على جهاز كمبيوتر يعمل بنظام Windows ، وكنت تستخدم Windows فقط ، فالتزم بنظام ملفات NTFS أو (New Technology File System) .
يعد NTFS أصليًا لنظام Windows ، ويتم تهيئة معظم محركات الأقراص الثابتة مسبقًا لنظام الملفات هذا. ومع ذلك ، يمكن لنظامي macOS و Linux قراءة الملفات المخزنة على محرك الأقراص هذا فقط ؛ لكنهم لا يمكنهم الكتابة عليه. يحتوي NTFS على حدود ضخمة لأحجام الملفات والأقسام التي لن تصل إليها في الأغلب؛ مما يجعله خيارًا أفضل من FAT32 ، الذي يتيح لك فقط حد أقصى للملفات بحجم 4 جيجا بايت لكل ملف. وفي الحقيقة، العديد من أرشيفات النسخ الاحتياطي وملفات الفيديو أكبر من 4 جيجابايت.
الحالة الثانية : إذا كنت تخطط لاستخدام محرك الأقراص للنسخ الاحتياطية من Time Machine على جهاز Mac، وكنت تستخدم macOS فقط ، فاستخدم نظام ملفات HFS + (Hierarchical File System Plus أو macOS Extended).
لذا فلن يتم تحميل محرك الأقراص الذي تمت تهيئته بهذه الطريقة على جهاز كمبيوتر يعمل بنظام Windows بدون برامج إضافية تتيح هذا الدعم. ومثل نظام NTFS ، يحتوي نظام الملفات HFS + على حدود لحجم الملفات والأقسام أكبر بكثير وأكثر ملاءمة للاستخدام الحديث من نظام FAT32.
الحالة الثالثة : نظام ملفات FAT32 (File Allocation Table 32) هو نظام ملفات أقدم لا يزال يدعمه كل من أجهزة Windows و Mac. تم تقديم FAT32 في نظام التشغيل Windows 95 في عام 1997 ، لكنه يظل مفيدًا لأن كل نظام تقريبًا يمكنه استخدامه. لسوء الحظ ، لا يعد هذا النظام مفيدًا لتخزين الأفلام والملفات الكبيرة الأخرى كالألعاب مثلاً، حيث يبلغ الحد الأقصى لحجم ملفات FAT32 فقط 4 غيغابايت لكل ملف ، لذلك يجب أن تكون ملفاتك صغيرة وإلا فلن يتم تحميلها.
الحالة الرابعة : إذا كنت بحاجة إلى نقل ملفات أكبر من 4 جيجابايت بين أجهزة كمبيوتر Mac و Windows ، فإن نظام exFAT (جدول تخصيص الملفات الموسع) هو الخيار الأفضل ، على الرغم من أنه لا يعمل مع تطبيقات سجل الملفات File History أو Time Machine. يعمل exFAT على كل من نظامي التشغيل macOS و Windows ، ولا يحتوي على حد لحجم الملفات مثل FAT32 ، لذا ستتمكن من نسخ الأفلام والملفات الكبيرة الأخرى احتياطيًا.
الحالة الخامسة : إذا كنت ترغب في استخدام محرك أقراص ثابت خارجي واحد لإجراء نسخ احتياطية لكل من نظامي File History و Time Machine ، فيمكنك تقسيمه بحيث يكون جزء من المساحة المتوفرة على محرك الأقراص تتمتع بنظام NTFS والجزء الآخر يتمتع بنظام HFS +. ولتقوم بذلك عليك أولاً القيام بتقسيم محرك الأقراص باستخدام Disk Utility مع نظام التشغيل macOS ، قم بتهيئة جزء من المساحة على هيئة HFS + والآخر بتنسيق FAT32 ؛ بعد ذلك ، قم بتوصيل محرك الأقراص بنظام Windows وأعد تنسيق جزء FAT32 إلى NTFS. الآن سيرى جهاز الكمبيوتر الخاص بك القرص الصلب الخارجي الخاص بك على أنه محركات أقراص متعددة أصغر في الحجم.
الآن بعد أن اكتشفت هذه الاختلافات ، حان الوقت لإعادة تهيئة محرك الأقراص الثابتة. ستؤدي إعادة التهيئة إلى حذف جميع البيانات المخزنة على محرك الأقراص ، لذلك إذا كنت بحاجة إلى إعادة التنسيق ، فقم بذلك بمجرد شراء القرص الصلب لتلافي أي فقد في البيانات. إذا كان لديك بالفعل بيانات مخزنة على محرك الأقراص ، فقم بنسخ هذه البيانات احتياطيًا في مكان آخر ، وأعد تهيئة محرك الأقراص ، ثم أعد بياناتك مرة أخرى على محرك الأقراص.
كيفية فرمتة الهارد الخارجي على نظام Windows
- قم بتوصيل محرك الأقراص
- افتح مستكشف Windows.
- انقر بزر الماوس الأيمن فوق محرك الأقراص المُراد
- اختر تنسيق أو Format من القائمة المنسدلة.
- حدد نظام الملفات الذي تريده من القائمة
- قم بتسمية محرك الأقراص الخاص بك بجوار خانة Volume label
- تأكد من تحديد مربع Quick Format.
- انقر فوق Start (ابدأ)
وسيقوم الكمبيوتر بإعادة تهيئة محرك الأقراص. عند الانتهاء من العملية ، يمكنك فتح محرك الأقراص الخارجي في مستكشف Windows مرة أخرى بدون مشكلة .
كيفية فرمات الهارد الخارجي على نظام macOS
- قم بتوصيل الهارد
- افتح Finder.
- انقر فوق القائمة Go
- حدد Utilities من القائمة المنسدلة
- افتح Disk Utility.
- ثم اختر محرك الأقراص الخارجي من الشريط الجانبي الموجود على اليسار
- انقر فوق مسح أو Erase.
- قم بتسمية محرك الأقراص الخاص بك
- حدد نظام الملفات الذي تريده من قائمة Format.
- انقر فوق مسح
وسيقوم النظام بإعادة تهيئة محرك الأقراص الخاص بك. عند الانتهاء من العملية ، يمكنك فتح محرك الأقراص الخارجي بالنقر فوق رمز محرك الأقراص على سطح مكتب جهاز Mac.
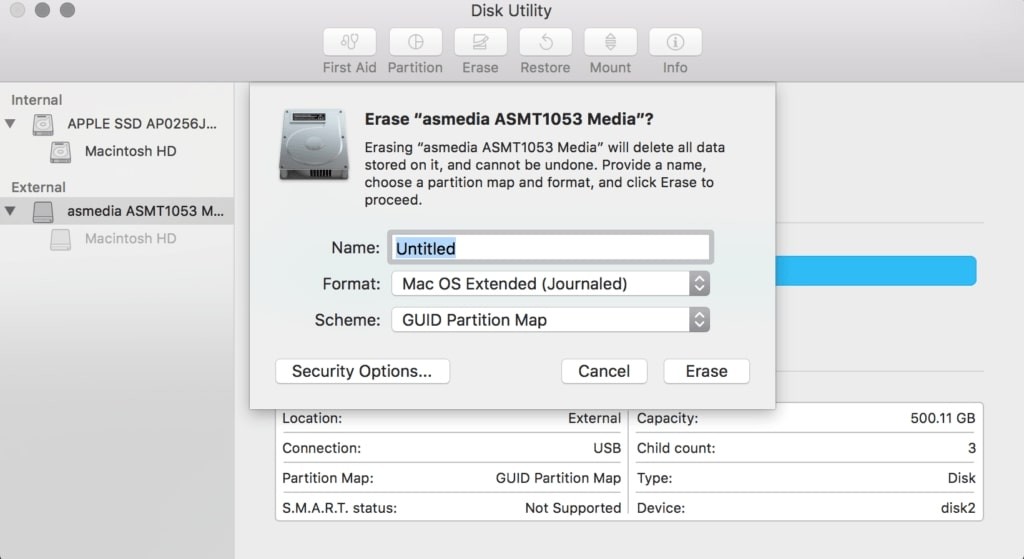
وهكذا يتم عمل فرمتة الهارد الخارجي في نظام ويندوز وماك ببساطة. في حال لم تنفع الطريقة معكم فهناك برامج لفرمتة القرص الخارجي سنتكلم عنها في وقت لاحق.