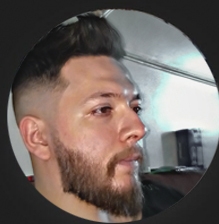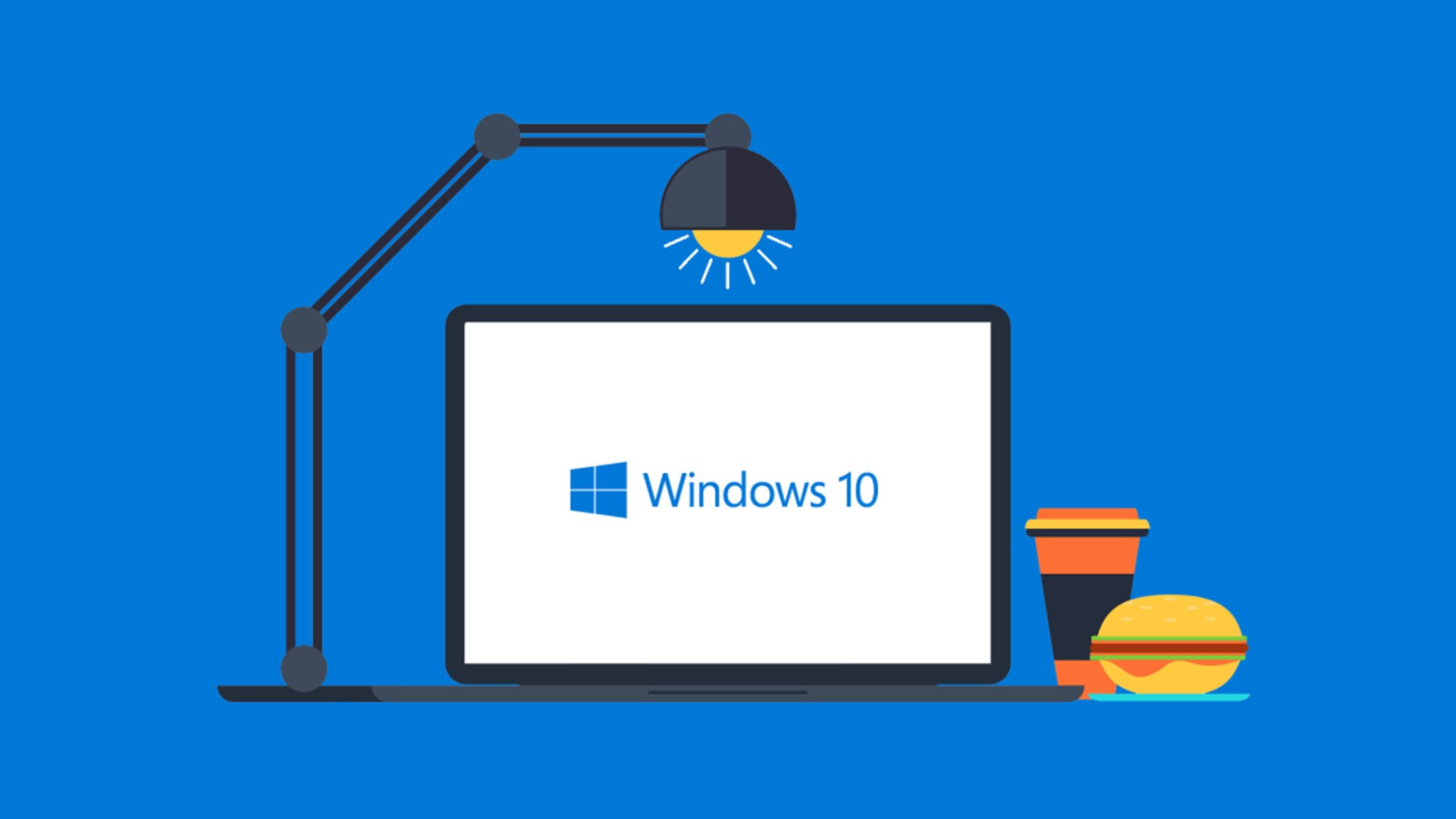
أهم 7 نصائح لتسريع ويندوز 10 علي اللاب توب او الكمبيوتر
هل تريد تسريع ويندوز 10 علي اللاب توب او الكمبيوتر الخاص بك؟ حسنًا، هناك بعض النصائح والخطوات البسيطة التي يمكنك القيام بها لتحسين اداء جهازك بشكل ملحوظ وفعال، ولن تستغرق من وقتك سوى بضع دقائق فقط، والتي سوف تساعدك على تسريع ويندوز 10 على الكمبيوتر، ليعمل بشكل أكثر سلاسة ويكون أقل عرضة لمشاكل الأداء والنظام.
خطوات تسريع ويندوز 10 علي الكمبيوتر او اللاب توب
- تغيير إعدادات الطاقة
- تعطيل البرامج التي تعمل عند بدء تشغيل ويندوز 10
- يقاف خدمة OneDrive من المزامنة
- تنظيف القرص الصلب
- تنظيف السجل الخاص بالنظام
- التأكد من تشغيل صيانة ويندوز الآلية
- إلغاء تجزئة القرص الصلب
1. تغيير إعدادات الطاقة
أولى الخطوات التي يمكنك البدء بها من أجل تسريع ويندوز 10 على الكمبيوتر هي تغيير إعدادات وضع الطاقة على الجهاز، فمثلًا إذا كنت تستخدم خطة توفير الطاقة "Power saver" فسوف تسبب في إبطاء نظام ويندوز 10 على جهازك، لأن الهدف الأساسي من تلك الخطة هو تقليل أداء اللاب توب قدر الإمكان من أجل توفير الطاقة للحفاظ على شحن البطارية لأطول مدة ممكنة.
لذا يمكنك البدء بتغيير خطة الطاقة من "Power saver" إلى خطة الأداء العالي "High performance" لتحصل على أفضل أداء، أو حتى خطة التوازن بين الأداء والتوفير في الطاقة "Balanced"، وهو الوضع الذي يوصيك به نظام ويندوز 10.
للقيام بذلك، قم بالذهاب إلى لوحة التحكم Control Panel، ثم اختر Hardware and Sound، ومنها Power Options. سترى عادةً الاختيار الحالي "Balanced" وربما ترى الاختيارات الأخرى مثل توفير الطاقة، اعتمادًا على نوع جهازك والموديل، وقد ترى خططًا أخرى أيضًا، بما في ذلك بعض الخطط التي وضعتها الشركة المصنعة للجهاز.
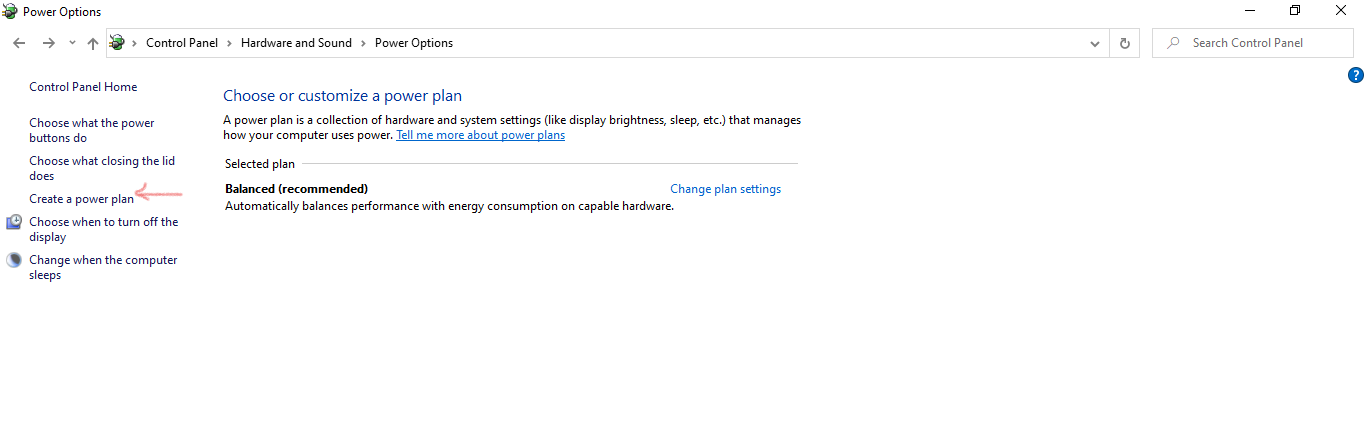
ولتغيير إعدادات الطاقة، يمكنك اختيار خطة جديدة، من خلال الضغط على Create a Power Plan، ثم اختيار الخطة المناسبة مثل High performance، والتي تمنحك أفضل أداء ولكن تستهلك أكبر قدر من الطاقة، أو ربما تختار خطة "Balanced" الوسطية بين استخدام الطاقة والأداء الأفضل بهدف تخفيف ويندوز 10.
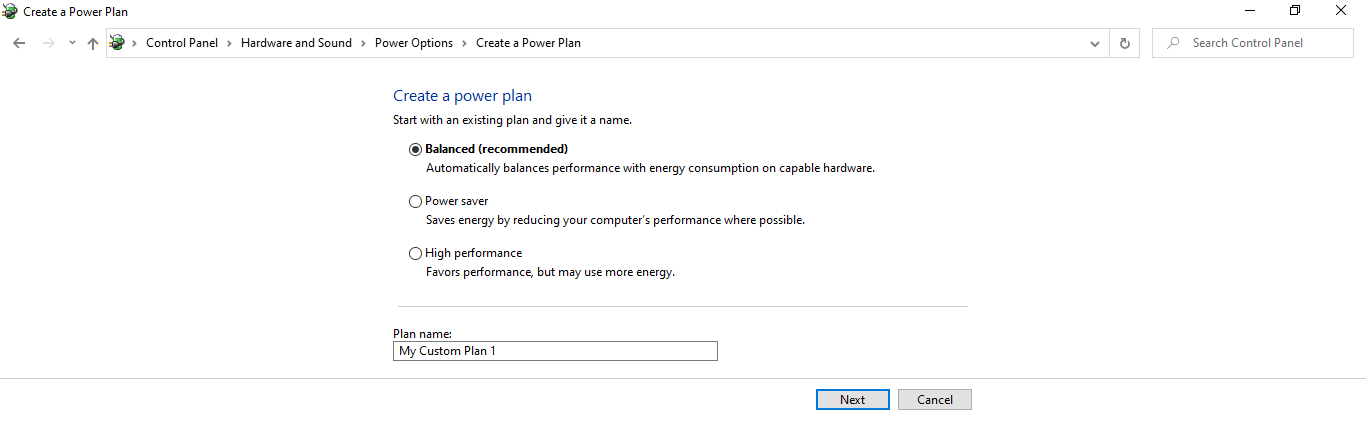
إقرأ أيضًا: كيف تتحكم في حجم الأيقونات والخطوط في ويندوز 10؟
2. تعطيل البرامج التي تعمل عند بدء تشغيل ويندوز 10
أحد الأسباب التي تجعل ويندوز 10 بطيئًا سواء علي اللاب توب او PC هو أن لديك كثير من البرامج التي تعمل في الخلفية، والتي قد تكون برامج نادرًا ما تستخدمها أو لا تستخدمها أصلًا، ولكنها تبدأ في العمل بمجرد بدء تشغيل النظام، لذا سيكون عليك إيقاف تشغيل تلك البرامج من أجل تخفيف ويندوز 10، ويمكنك فعل ذلك بخطوات بسيطة.
ابدأ بتشغيل مدير المهام Task Manager من خلال الضغط على Ctrl+Shift+Esc، ثم من الشاشة التي ستظهر أمامك قم باختيار تبويب بدء التشغيل Startup.
ستظهر لك قائمة بالبرامج والخدمات التي يتم تشغيلها عند بدء تشغيل ويندوز 10، لإيقاف تشغيل أي منها عند بدء تشغيل النظام، اختر البرنامج ثم اضغط على "Disable" في الأسفل. هذا لن يوقف عمل البرنامج بالكامل من على جهازك، لكن سيمنعه فقط من العمل عند بدء تشغيل ويندوز 10.
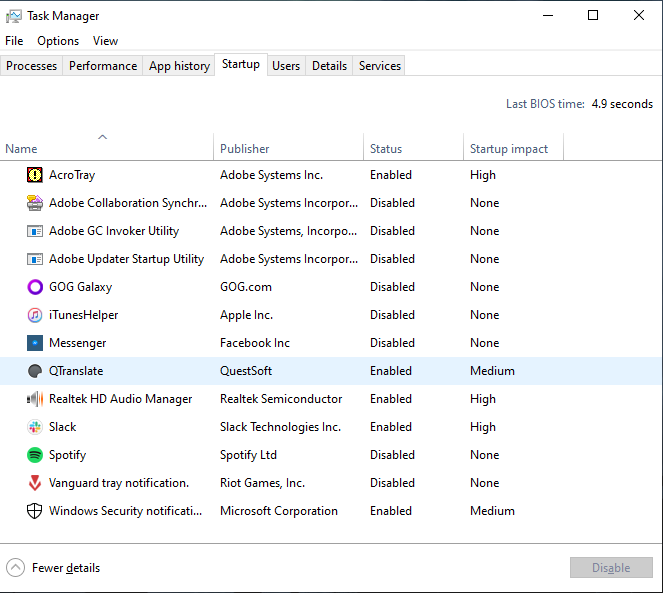
إقرأ أيضا: كيفية تغيير باسورد ويندوز 10 على الكمبيوتر واللاب توب
3. إيقاف خدمة OneDrive من المزامنة
خدمة تخزين الملفات السحابية OneDrive من مايكروسوفت تأتي مدمجة ضمن نظام ويندوز 10، وهي من المفترض أن تحافظ على مزامنة ملفاتك وتحديثها على أجهزة الكمبيوتر المختلفة. كما يمكنك استخدامها للاحتفاظ بنسخة احتياطية لأي مجلدات أو ملفات مهمة مثلًا، في حالة تلف القرص الصلب لجهازك.
وتقوم بذلك عن طريق مزامنة الملفات باستمرار بين جهاز الكمبيوتر الخاص بك وبين مساحة التخزين السحابية، وهو أمر يمكنه أيضًا إبطاء جهاز الكمبيوتر الخاص بك. لهذا السبب فإن إحدى طرق تسريع ويندوز 10 هي إيقاف المزامنة التلقائية للخدمة.
للقيام بذلك، اضغط بزر الماوس الأيمن فوق رمز OneDrive على الجانب الأيمن من شريط المهام، ثم من الشاشة المنبثقة التي تظهر لك، اضغط فوق إيقاف المزامنة مؤقتًا "Pause syncing" وحدد وقت الإيقاف إما ساعتين أو 8 ساعات أو 24 ساعة، اعتمادًا على المدة التي ترغب في إيقافها مؤقتًا. وخلال ذلك الوقت، قم بملاحظة إن حدث زيادة في تسريع ويندوز 10 أم لم تلاحظ زيادة في السرعة.
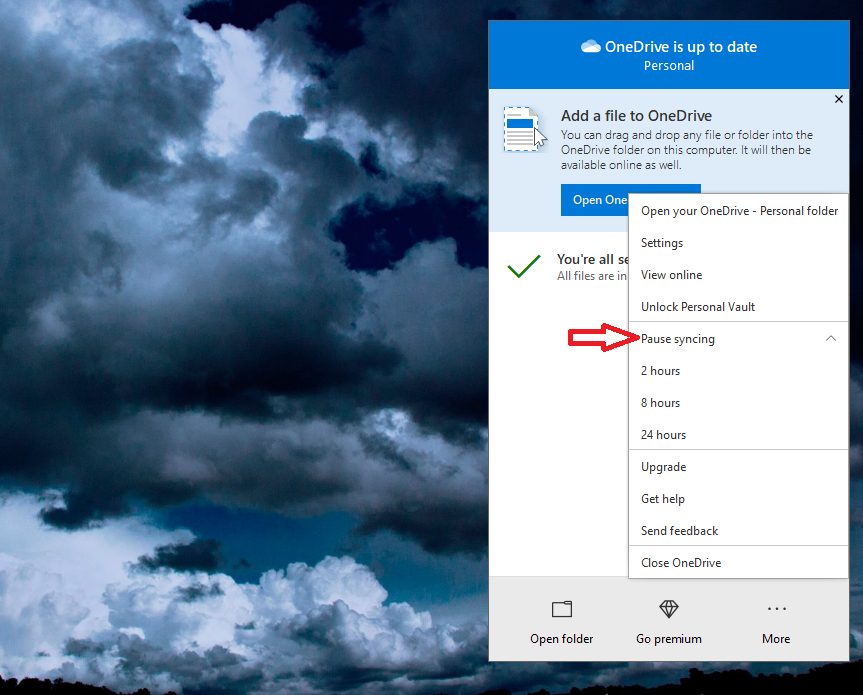
إذا كان الأمر كذلك ولاحظت زيادة في تسريع ويندوز 10، وقررت أنك تريد بالفعل إيقاف المزامنة، فانقر بزر الماوس الأيمن فوق رمز OneDrive، ومن النافذة المنبثقة اختر Settings، ثم Account. ومن هناك اضغط على "Unlink this PC"، ثم من الشاشة التي تظهر لك، اضغط على "Unlink account".
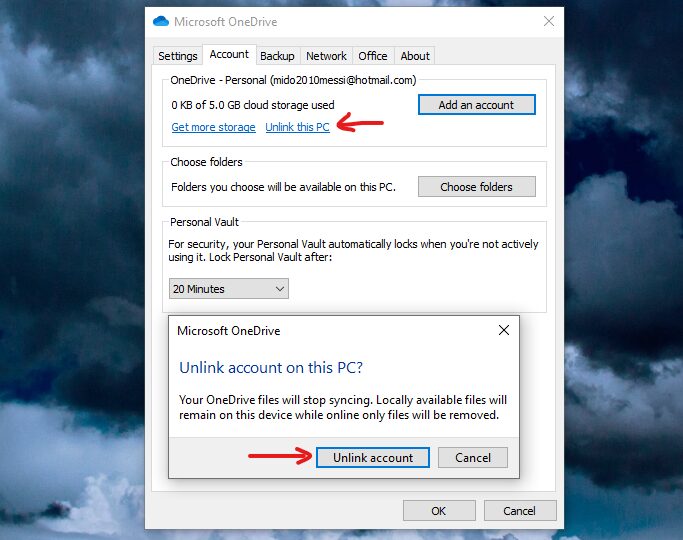
إقرأ أيضًا: كيف توقف تحديثات النظام في ويندوز 10؟
4. تنظيف القرص الصلب في الجهاز الشخصي او اللاب توب
إذا امتلئ القرص الصلب بالملفات، وخاصةً محرك الأقراص الذي يحتوي ملفات نظام ويندوز 10، فسوف يتسبب هذا في إبطاء النظام، ولكن لا تقلق ألاداة المدمجة التي تساعد علي تنظيف الجهاز في ويندوز 10 هي الحل والتي تعرف بأسم ميزة Storage Sense.
يمكنك تفعيل تلك الميزة من خلال الذهاب إلى الإعدادات Settings، ثم انتقل إلى System، ومن القائمة اختر Storage، وفي الجزء العلوي من الشاشة، فعّل خاصية Storage Sense.
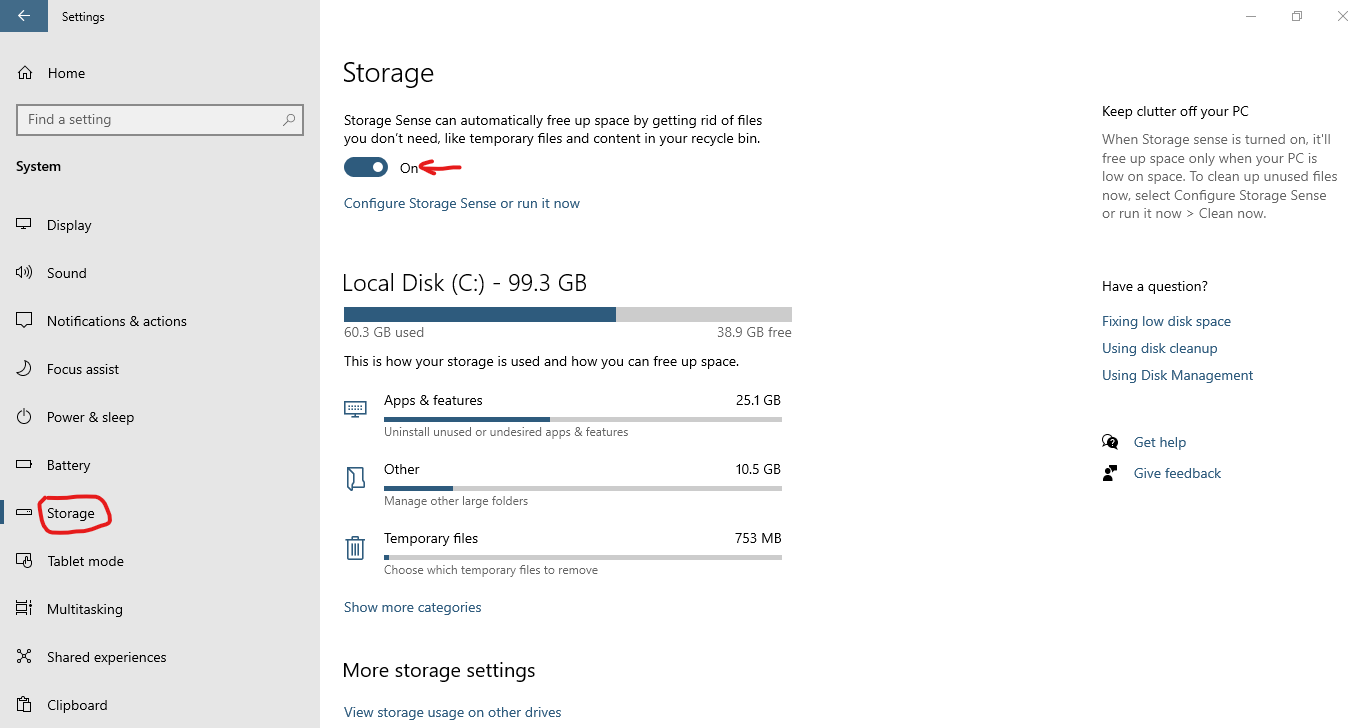
عند تفعيل خاصية Storage Sense، يراقب نظام ويندوز 10 باستمرار مساحة جهازك ويحذف الملفات القديمة التي لم تعد بحاجة إليها، مثل الملفات المؤقتة والملفات التي قمت بتحميلها في مجلد التنزيلات ولم يتم تغييرها منذ شهر، وكذلك الملفات القديمة في سلة المهملات.
كما يمكنك تخصيص كيفية عمل ميزة Storage Sense، واستخدامها أيضًا لتوفير مساحة أكبر من المعتاد. اضغط على خيار "Configure Storage Sense or run it now"، ثم يمكنك تغيير المدى الزمني لمسح الملفات، مثلًا كل يوم أو كل أسبوع أو كل شهر أو عندما تقل مساحة التخزين. أو يمكنك الضغط على "Clean Now" إذا كانت المساحة منخفضة بالفعل، ليقوم ويندوز بتنظيف القرص الصلب مباشرة.
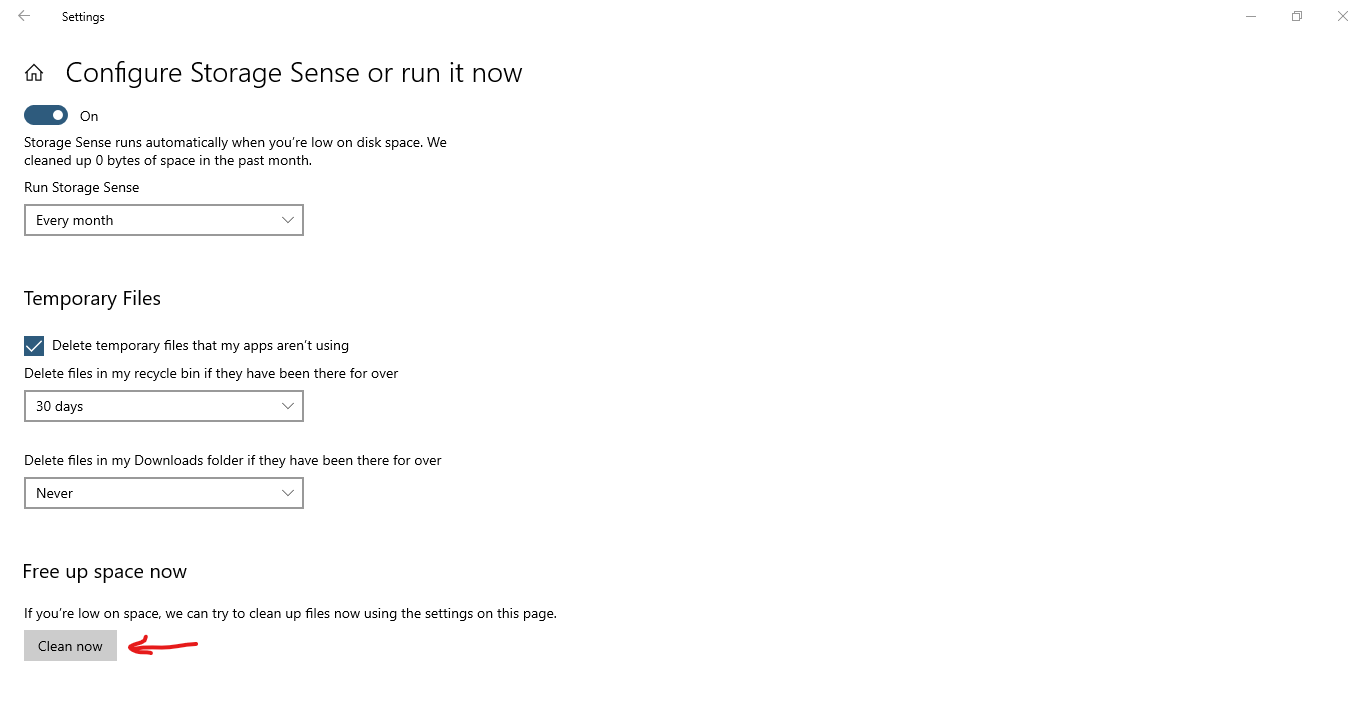
إقرأ أيضا: كيفية تسريع اللاب توب.
5. تنظيف السجل الخاص بالنظام
في أي نظام ويندوز، يتتبع السجل Registry ويتحكم في كل شيء يتعلق بطريقة عمل النظام وبشكله. ويتضمن ذلك المعلومات حول مكان تخزين برامجك، وأي ملفات DLL تستخدمها تلك البرامج وتشاركها، وأي أنواع ملفات يجب فتحها عن طريق هذا البرنامج، وتقريبًا كل شيء آخر في عمل النظام.
لكن سجل النظام يعتبر فوضوي للغاية، فعند إزالة تثبيت برنامج، على سبيل المثال، لا يتم تنظيف إعدادات هذا البرنامج دائمًا داخل السجل. لذا بمرور الوقت، يمكن أن يمتلئ بإعدادات قديمة لا حصر لها من جميع الأنواع، وهذا يمكن أن يؤدي إلى إبطاء النظام.
لا تفكر حتى في محاولة تنظيف أي من هذا بنفسك لأن الأمر معقد، لكنك ستحتاج إلى برنامج يقوم بعملية تنظيف السجل، وهناك كثير منها متاح على الإنترنت، بعضها مجاني والآخر مدفوع. ولكن لن تحتاج غالبًا إلى شراء واحد، لأن أداة تنظيف السجل المجانية من Auslogics تقوم بعمل جيد في هذا الشأن، ويمكنك تحميلها من هنا.
أقرأ أكثر: أفضل 5 برامج تنظيف الكمبيوتر وتسريعه مجانا
6. التأكد من تشغيل صيانة ويندوز الآلية
كل يوم، وراء الكواليس، يقوم نظام ويندوز 10 بإجراء صيانة على جهاز الكمبيوتر الخاص بك. حيث يقوم بأشياء مثل المسح الأمني وتشخيص للنظام للتأكد من أن كل شيء على ما يرام، ويصلح المشاكل تلقائيًا إذا وجدها. وهذا يضمن أن جهازك يعمل بأعلى أداء. بشكل افتراضي، تعمل هذه الصيانة التلقائية كل يوم الساعة 2:00 صباحًا، طالما أن جهازك متصل بمصدر طاقة وهو في وضع النوم "Sleep".
إذا كنت تريد تسريع ويندوز 10، فيمكنك التأكد أن هذه الميزة تعمل في ميعادها الصحيح، ويمكنك أيضًا إجراء الصيانة في أي وقت إذا أردت ذلك، من خلال الذهاب إلى لوحة التحكم Control Panel، ثم اختيار System and Security، ومنها اختر Security and Maintenance.
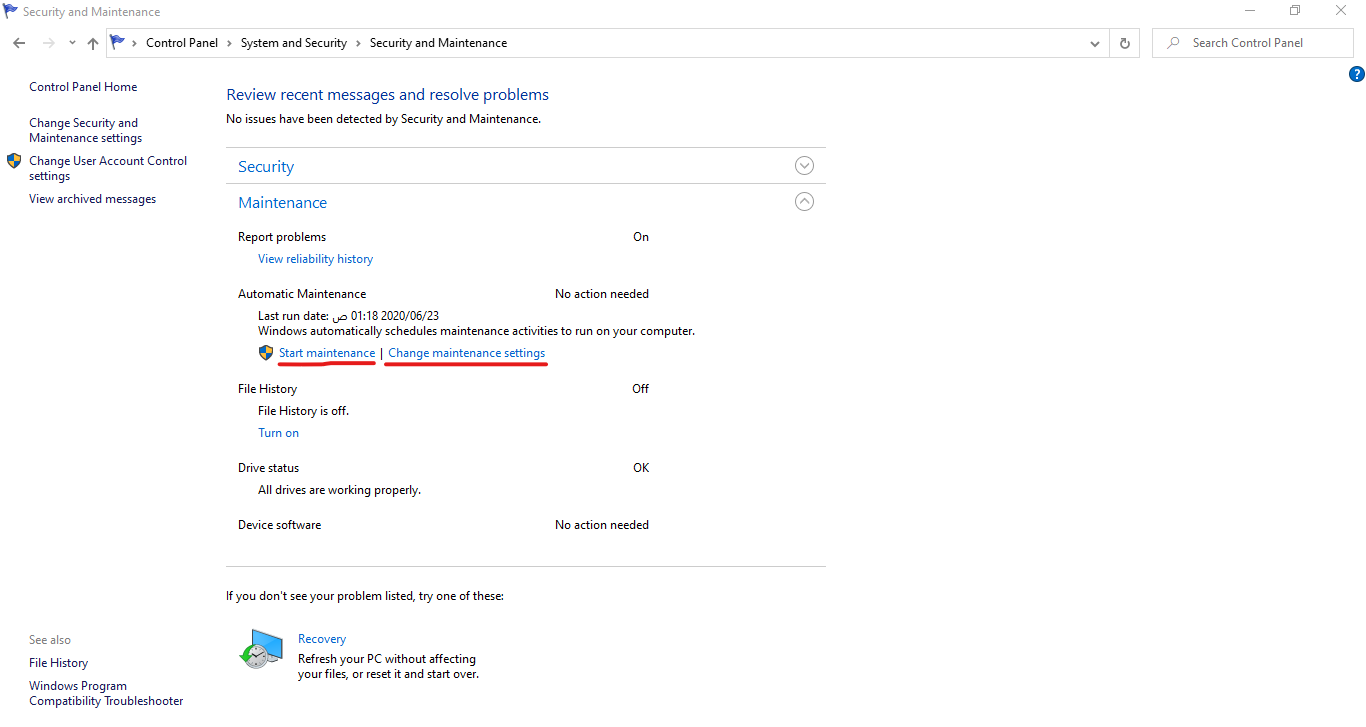
تحت اختيار Automatic Maintenance، اضغط على "Start maintenance" إذا كنت تريد تشغيلها الآن. وإذا أردت التأكد من عمل هذه الخاصية كل يوم في ميعادها، اضغط على "Change maintenance settings"، ومن الشاشة التي تظهر لك، حدد الوقت الذي ترغب في تشغيل الصيانة فيه، وحدد المربع بجوار "Allow scheduled maintenance to wake up my computer at the scheduled time" ثم اضغط على "OK".
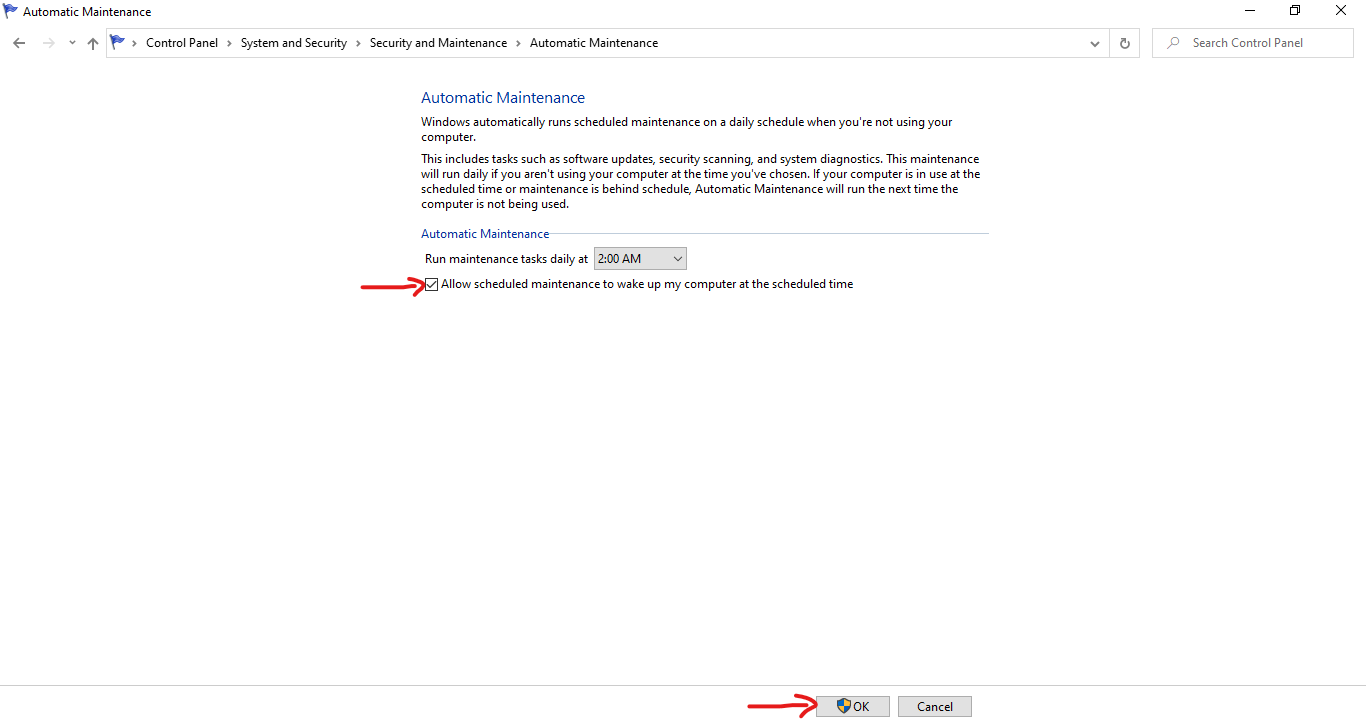
7. إلغاء تجزئة القرص الصلب
كلما زاد استخدامك للقرص الصلب، كلما أصبح أكثر انقسامًا وتجزئة، وهو ما قد يسبب إبطاء جهازك. فعندما يتم تجزئة أحد الأقراص، حينها يقوم بتخزين الملفات بشكل متقطع داخله، وهو ما يستغرق بعض الوقت من نظام ويندوز لتجميع تلك الملفات قبل تشغيلها.
لذا من أجل تسريع ويندوز 10، يمكنك استخدام أداة إلغاء تجزئة القرص الصلب المدمجة في النظام. ويمكنك أيضًا إخبارها بأن تعمل تلقائيًا حتى لا يتعرض القرص الصلب للتجزئة والتشتت باستمرار.
للقيام بذلك، اكتب كلمة defrag في مربع البحث واضغط على Enter. من الشاشة التي ستظهر أمامك، حدد محرك الأقراص الذي تريد إلغاء تجزئته، ثم اضغط على اختيار Optimize لإلغاء تجزئته.
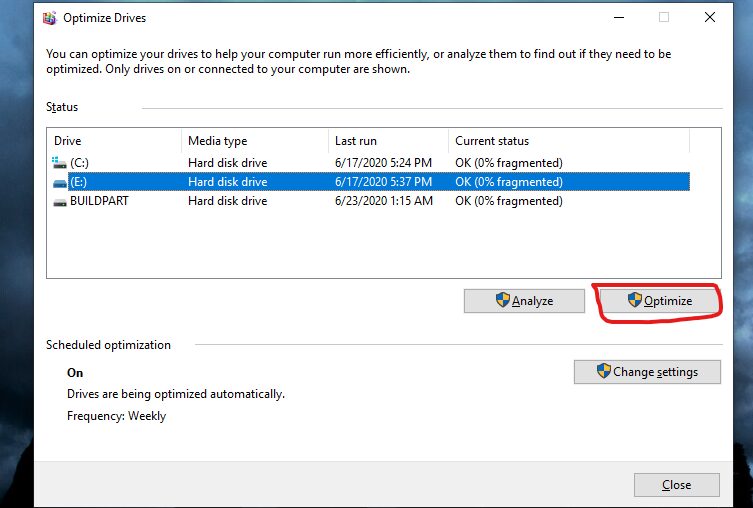
إذا كنت تريد إلغاء تجزئة الأقراص تلقائيًا، فاضغط على Change settings، ثم حدد المربع الموجود بجوار "Run on a schedule". والآن يمكنك تحديد المدى الزمني للعملية، من خلال الاختيار بين يوميًا أو أسبوعيًا أو شهريًا. وسوف يكون أسبوعيًا هو الاختيار الأنسب غالبًا. ومن هذه الشاشة، يمكنك أيضًا اختيار عدّة محركات أقراص لإجراء إلغاء التجزئة بها.
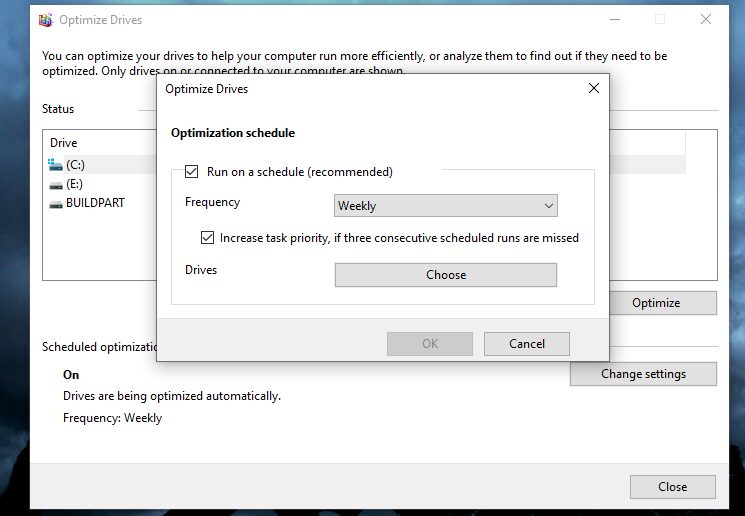
هكذا نكون تناولنا بالشرح اهم 7 حيل وخطوات لتسريع ويندوز 10 علي الكومبيوتر او اللاب توب. هل سبق لك إستخدام تلك الطرق؟ وهل تستخدم طرق اخري لتسريع اداء الويندوز؟ شاركنا بالاسفل بالتعليقات.