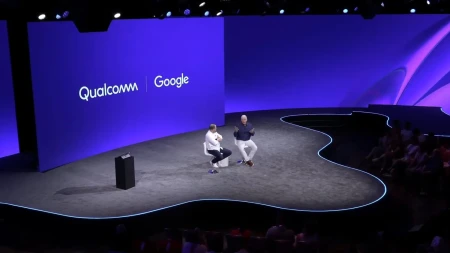كيف تحصل على أقصى أداء من جهاز الكمبيوتر الخاص بك؟
[quote البحر يحب الزيادة]
مما لا شك فيه أننا كبشر بطبيعتنا دائماً ما نتطلّع للأفضل في كُل شيء. وهذا يعني فعليّاً كُل شيء. فرجل الأعمال الناجح يتطلّع دائماً لزيادة رصيده في البنوك العالمية، والصكوك المُختلفة، ومُمتلكاته من العقارات. واللاعب المُتمكّن، يتطلع عادة لزيادة رصيده من الميداليات والبطولات والألقاب الرنّانة التي تُضيف لتاريخه ومسيرته الرياضية. وفي المُقابل، فحتّى القادة والسياسيين يتطلّعون دائماً لتحقيق العديد من الإنجازات الهامة في مسيرتهم المهنية، وهلُم جرّاً. وبما أننا نتحدّث عن الحاسب في موقعنا بشكل عام، وفي هذا المقال بشكل خاص، فيجب علينا أيضاً ذكر أن اللاعبين يُحبّون السرعة والأداء القوي الأكثر في أي وقت. وأن أية زيادة في الأداء العام لجهاز الحاسب الخاص بك، هو أمر مُرحّب به عند الجميع بدون أدنى شك.
وسواء كنت على وشك الحصول على جهاز كمبيوتر جديد للألعاب، أو أنه موجود عندك بالفعل. فيجب عليك تحسين نظام تشغيل Windows الخاص بك للحصول على أداء أفضل للألعاب وذلك من خلال بعض التعديلات البسيطة. ولعل السبب في ذلك هو أن نظام التشغيل Windows في العادة ليس مناسبًا تمامًا للألعاب بشكل افتراضي. ولكن مع إجراء بعض التغييرات على إعداداته، يمكنك التأكد من عدم وجود أي شيء يعيقك أنت وألعابك. ولكن قبل الولوج والدخول في التفاصيل، يجب عليك أن تفهم أن أكبر تأثير على الأداء هو ضعف العتاد أو الأجهزة المكوّنة لجهازك.

فعلى سبيل المثال، البطاقة الرسومية القديمة ستضُر بالإطارات الخاصة بك بشكل أكبر من أي إعداد بسيط في Windows. كما أن تدنّي حجم الرام أو الذاكرة لديك سيكون له نفس التأثير مع الألعاب الحديثة كذلك. لذا وقبل تغيير أي شيء، ضع في اعتبارك ترقية العتاد أولاً، وحدد توقعاتك لمدى تأثير إعدادات Windows على تجربة اللعب لديك. لأنه في نهاية المطاف لن تكون كثيرة بقدر ما تتخيّل، ولكنها بالتأكيد ستُضيف ولو بضعة إطارات.
إقرأ أيضا: أفضل 5 محاكيات أندرويد للكمبيوتر والأجهزة الضعيفة.
والآن دعونا نبدأ في الحديث عن الخطوات التي يجب عليك اتباعها، فلا وقت لنُضيّعه
حافظ على نظافة جهازك!
ستجد هذه النصيحة دائماً في أي مقال يتحدث عن طرق تحديث الأداء. تريد حاسوباً يعمل بكامل قوته دائماً؟ حسناً، لابد من أن تحافظ على نظافته. فببساطة نظافة جهازك وخلوه من الأتربة والأوساخ، يُساعد على بقاءه بارداً أو لنقل يحافظ على درجة حرارته في الحيز الطبيعي وهو ما يؤدي بالضرورة لأن يُقدّم الحاسوب أفضل ما لديه. وقد تحدثنا عن نظافة حاسوبك وأهميتها في مقال مُفصّل في وقت سابق، يمكنك الرجوع اليه من هذا الرابط.

قم بالتخلص من التطبيقات التي لا تحتاج إليها
لعل أحد أكثر الأمور إزعاجاً على الإطلاق، هو عملية تشغيل الحاسوب، في حال كنت لا تملك وحدة تخزين من نوع SSD. ففي بعض الأوقات تكون بحاجة لتشغيل الحاسب الخاص بك للبدء في العمل أو لإرسال أو استقبال رسالة هامة، ومن ثم تُفاجاً ببطء عملية التشغيل، وأيضاً بعد أن يقوم الحاسب بالولوج إلى نافذة سطح المكتب قد تجد نفسك مضطر للذهاب لعمل كوب من الشاي حتى يُنهي حاسوبك المعركة الدائرة لتشغيل كافة البرامج التي تظهر لك عند بدء التشغيل. هذه البرامج تُسمّى Startup Program كما نعلم، ولكن لا تقلق، فهي برامج يُمكنك التخلص منها، أو على الأقل من ظهورها في بداية التشغيل لتسريع عملية تشغيل الجهاز بشكل عام.
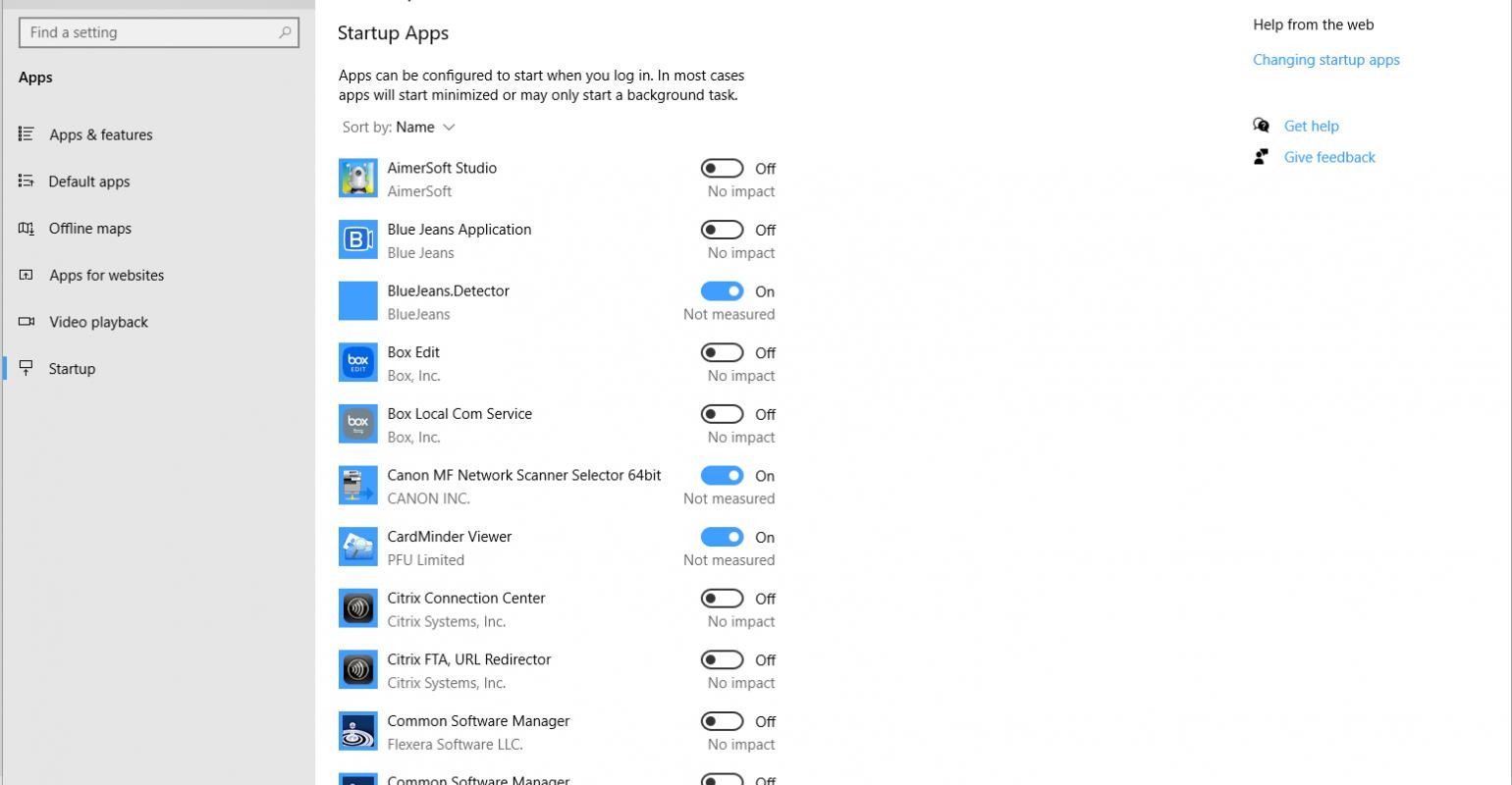
للقيام بذلك قم بالذهاب إلى قائمة Settings بعد ذلك Apps ومن ثم الذهاب إلى Startup وهناك ستجد جميع التطبيقات التي تعمل عند بداية تشغيل الحاسوب. قم بإغلاق تلك التي لا تقوم باستخدامها.
أقرأ أكثر: أفضل 5 برامج تنظيف الكمبيوتر وتسريعه مجانا
خاصيّة App re-launch
هناك ميزة جديدة في نظام تشغيل Windows 10 والتي قد لا يعملها الكثير تُسمى app re-launch، والتي تقوم بإعادة تشغيل التطبيقات عند أخر نقطة مُسجلة في حالة إعادة تشغيل الحاسوب أو بعد تحديث نظام التشغيل.
ببساطة قم بالذهاب الى قائمة Settings ومن ثم اذهب الى Sign-in options ومنها قم بالذهاب الى قائمة Privacy والتي ستجد أسفل منها خيارين، قم بإلغاء تشغيل الخيار الثاني "Use my sign-in info to automatically finish setting up my device and reopen my apps after an upgrade or restart".
تحسين نظام التشغيل Windows 10 باستخدام وضع الألعاب
في حال كُنت تبحث عن خيار آخر لاستخراج أفضل أداء للألعاب من نظام التشغيل Windows 10. فيُعد وضع الألعاب أحد إعدادات Windows الرئيسية للألعاب. ولمعرفة المزيد: اضغط على مفتاح Windows + I ثم اكتب game mode وانقر فوق إعدادات وضع الألعاب أو تشغيل وضع الألعاب، ثم انقر فوق وضع الألعاب وقم بالتبديل إلى وضعية التشغيل لاستخدام وضع الألعاب. إذا كان جهاز الكمبيوتر الخاص بك يدعم وضع الألعاب، فستتم إدارة الموارد لتحقيق معدل الإطارات الأمثل. وبالإضافة إلى ذلك، سيتم تعليق تحديثات Windows Update تلقائياً. وفي حين أن هذه طريقة واحدة لتحسين أداء الألعاب على نظام التشغيل Windows 10 ، فإن وضع اللعب ليس مثاليًا.
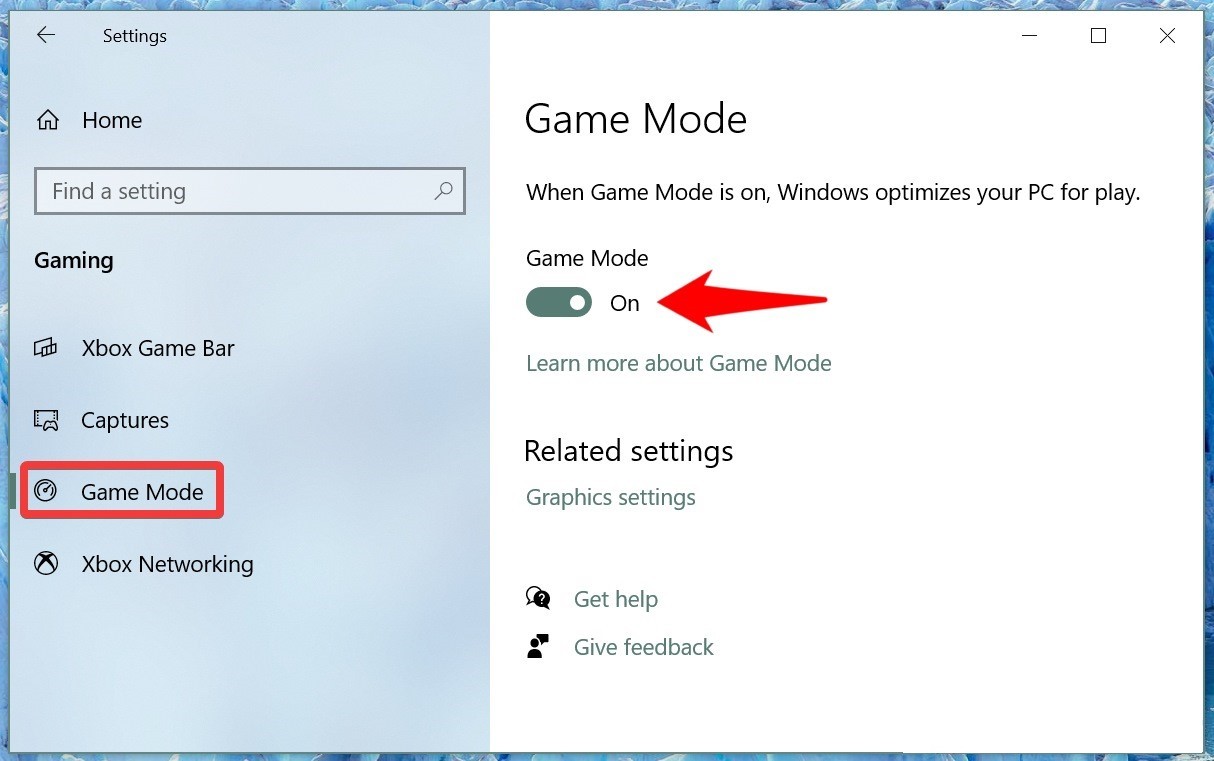
أغلق تطبيقات الخلفية والتخلص من التي لا تحتاج إليها
في حالة لم تكن تُريد أن تتخلص من بعض التطبيقات التي لديك وتُريد فقط التخلص من الحمل الذي تفرضه هي على الحاسوب لتقوم بتشغيلها فقط وقت الحاجة إليها ، قم بالذهاب الى قائمة Settings ومن ثم Privacy وبعد ذلك Background apps والتي منها يمكنك تحديد إمّا أن تُغلق التطبيقات التي تعمل في الخلفية بالكامل من الخيار الموجود في الأعلى ، أو أن تتخلص فقط من بعض التطبيقات التي تختارها أنت من القائمة التي أمامك.
الجدير بالذكر أن هذه الميزة تعمل على التطبيقات الموجودة في متجر مايكروسوفت فقط ، أما بقية التطبيقات فستحتاج للتعديل بشكل يدوي عليها.
التخلص من التطبيقات التي لا تقوم باستخدامها أيضاً يُعتبر من الأمور الهامة التي تساهم بشكل كبير في زيادة سرعة حاسوبك بشكل كبير. لذلك لا تتردد في التخلص من التطبيقات القديمة التي لا تقوم بتشغيلها ، ولا أظن أن الطريقة جديدة على أحد.
قم بتوفير مساحة كافية في القرص الصلب
أحد أهم الأسباب التي تؤثر على الأداء الخاص بحاسوبك بشكل كبير هي المساحة الموجودة في القرص الصلب . والمقصود هنا المساحة الفارغة المتبقية ، سواء كنت تستخدم قرص صلب من نوع HDD ، أو وحدة تخزين من نوع SSD. هذه المشكلة تظهر عادة عندما تبدأ مساحة القرص الصلب الفارغة بالنزول عن 30% من المساحة الإجمالية للقرص أو وحدة التخزين.
تحديث تعريفات كرت الشاشة
في كثير من الأحيان، توفر الشركات المصنعة إصدارات مستقرة أو ما قبل الإصدار من برنامج تشغيل الجهاز لتحسين الأداء من خلال موقع الدعم الخاص بهم قبل نشر البرنامج أو التطبيق نفسه من خلال Windows Update، لذا فإذا كان جهازك لا يزال يعمل ببطء نتيجة لمشكلة توافق أو برنامج تشغيل سيئ التصميم، فقد تتمكن من حل هذه المشكلة عن طريق تحديث برنامج تشغيل الجهاز يدويًا. ولكي تقوم بذلك بالشكل الأمثل، يُمكنك مُتابعة مقالنا الخاص بتحديث تعريفات كرت الشاشة الخاص بك.
تغيير خُطَّة الطاقة
يأتي نظام التشغيل Windows 10 مزودًا بثلاث خطط أو أوضاع للطاقة ، بما في ذلك وضع "متوازن Balanced" ووضع "موفر الطاقة Power saving" و وضع "الأداء العالٍ High performance" لتحسين استخدام الطاقة على جهازك. إذا كنت تبحث عن تعزيز الأداء ، فيجب أن تستخدم خيار "الأداء العالي" ، والذي يسمح لجهاز الكمبيوتر الخاص بك باستخدام المزيد من الطاقة للعمل بشكل أسرع. افتح لوحة التحكم، انقر فوق الأجهزة والصوت، ثم انقر فوق خيارات الطاقة، ومن ثم تحديد الوضع الذي تُريده كما في الصورة.
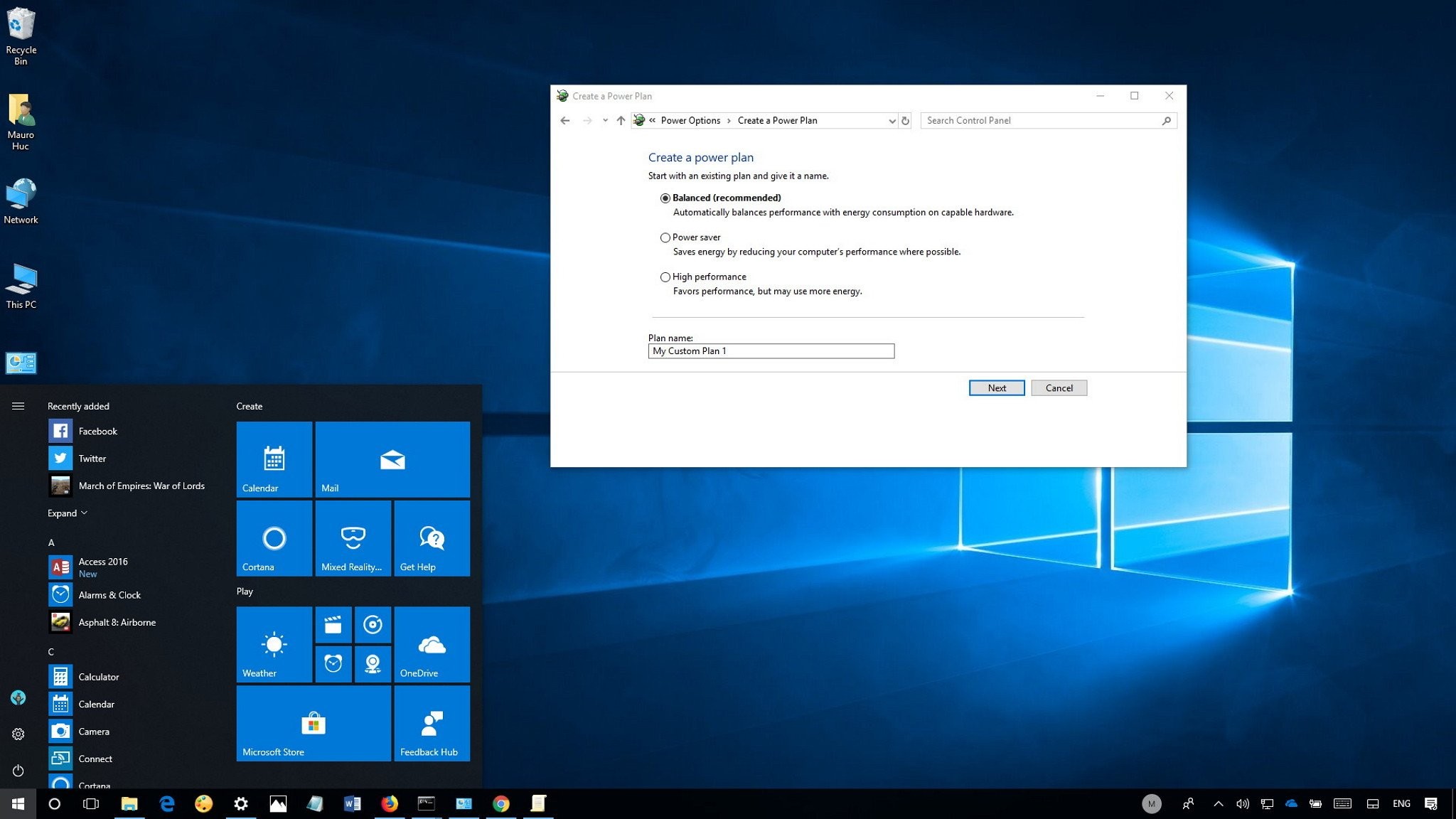
استخدام توصيل الإيثرنت، أو تحسين شبكة Wi-Fi
إذا كنت تلعب ألعابًا متعددة اللاعبين عبر الإنترنت، فأنت مقيد بشكل كبير بجودة شبكة الإنترنت، كما هو الحال بالنسبة للبطاقة الرسومية لديك. لذا فإذا كانت لعبتك تُعاني من البطء أو التقطيع أو تفقد الاتصال باستمرار، أو حتى تُريد تحسين جودة اللعب فحسب، فستحتاج إلى تحسين اتصالك بالشبكة. ولعل أحد الحلول الأكثر بساطة هي الاتصال السلكي. احصل على كابل إيثرنت وقم بتوصيل جهاز الكمبيوتر الخاص بك مُباشرة بجهاز التوجيه الخاص بك. إذا لم يكن توصيل Ethernet خيارًا، فيُمكنك مراجعة نصائحنا لتحسين شبكة Wi-Fi بدلاً من ذلك.
تعديل الإعدادات الرسومية للألعاب
وأخيراً، يُمكنك الحصول دائماً على أداء أفضل للألعاب من خلال تعيين خيارات الرسومات داخل اللعبة نفسها بشكل صحيح. قد تقوم بعض الألعاب باكتشاف الإعدادات الخاصة بك وتعيينها تلقائيًا. ولكن إذا لم يكن الأمر كذلك، يمكن أن تساعدك الإعدادات المنخفضة والمتوسطة والعالية التي تم تكوينها مسبقًا في الوصول إلى المُستوى الأفضل للعب. قد تتمكن حتى من العثور على دليل الإعدادات الرسومية لألعاب معينة عبر الإنترنت، والتي من خلالها ستتعرّف على الإعدادات الأكثر ثقلاً على البطاقة الرسومية، والتي يؤدّي خفضها للحصول على أداء أفضل بكثير.
الجدير بالذكر هُنا أن الإعدادات الهامّة عادة ما تكون تلك الخاصة بالظلال والإضاءة والترصيع أو الفيزيائية. ولذا ستجد إعداد مثل RTX سيُشكّل لك عائقاً في الحصول على أداء مُرتفع، بالرغم من الجودة الرائعة للرسوم التي يوفّرها الإعداد. وفي مثل تلك الحالات يكون خفض إعداد تتبع الأشعة أفضل. كما أن إعداد مثل DLSS أو شبيهاتها من تقنيات رفع الأداء، ستكون بالتأكيد عاملاً مُمتازاً للحصول على أداء أفضل.
كسر سرعة البطاقة الرسومية
تُعد عملية كسر السرعة هي إحدى الحلول الأخيرة للحصول على أداء أفضل من العتاد الخاص بك. ولذا فنحن عادة لا ننصح بتلك الطريقة لما قد تُسببه من مشاكل في حال كُنت لا تدري جيداّ ما تفعله بخصوص ذلك. ولكن لا تقلق، فنحن قمنا بالفعل بعمل دليل خاص بكسر سرعة البطاقة الرسومية شامل ما تُريد معرفته للوصول لأداء أفضل.
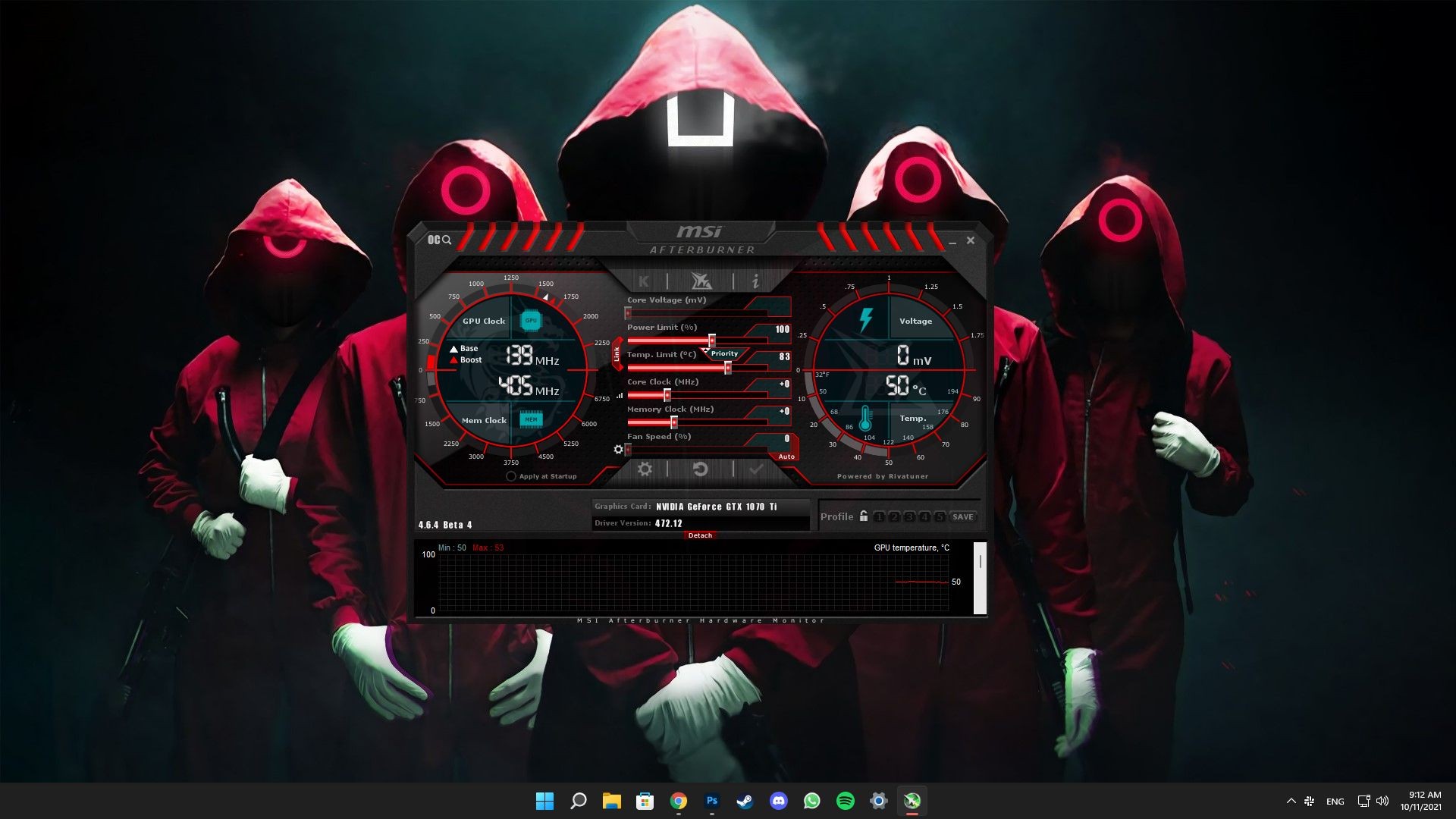
في الختام لا تنسَ
إذا فشل كل شيء ذكرناه في الحصول على أداء أفضل، فقد يكون الوقت قد حان فعلًا لترقية العتاد الخاص بك. هذا لا يعني بالضرورة منصة كاملة جديدة دائماً. ففي بعض الأحيان قد تكون المُشكلة ناتجة من قطعة مُتسببة في عُنق الزجاجة.
وفي بعض الأحيان الأخرى قد يكون التعليق والتقطيع بسبب مزود الطاقة الضعيف، وستُلاحظ ذلك إذا قمت بالضغط على الجهاز ووجدته يُغلق التطبيق تلقائياً عند الضغط الشديد، أو يقوم الجهاز بإعادة التشغيل. كما أنه في بعض الحالات الأُخرى، قد تكون الرام الضعيفة، أو عدم وجود وحدة SSD أو المعالج، كرت الشاشة هي السبب. وفي هذه الحالة، تحقق من توصياتنا وتجميعاتنا الخاصة، والتي ستُساعدك في توفير الوقت والجهد الخاص بالبحث عمّا هو أفضل لك في الوقت الحالي.