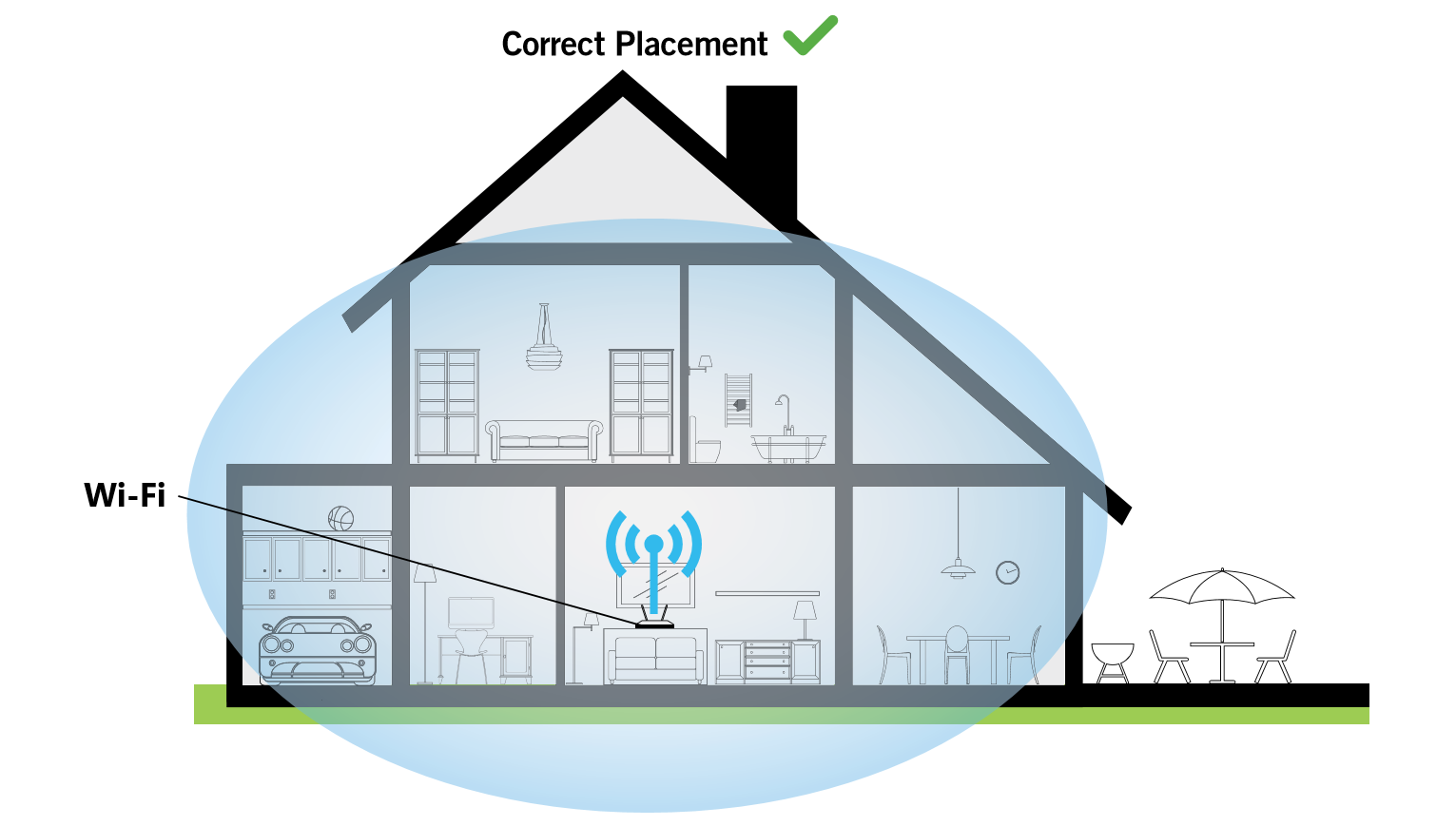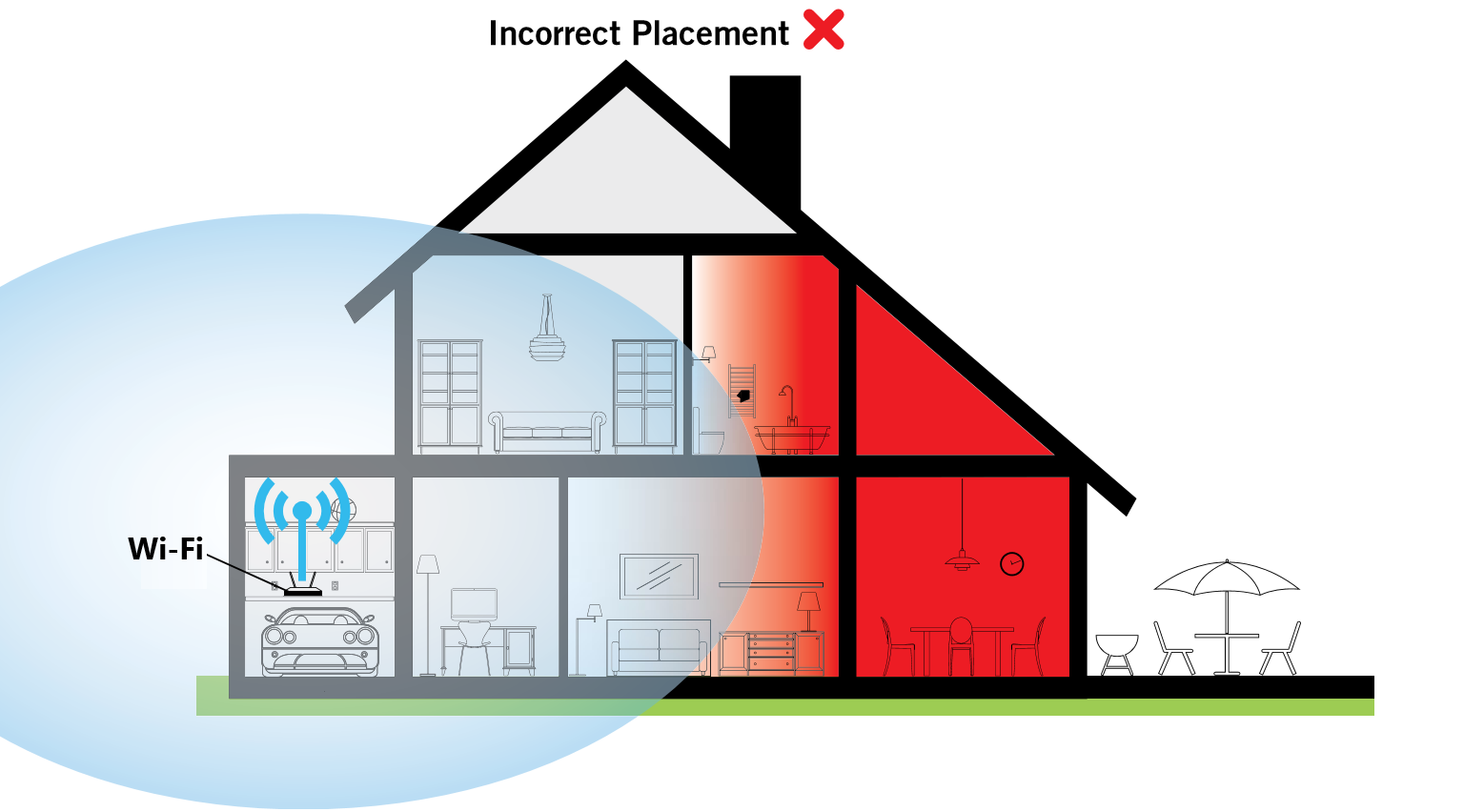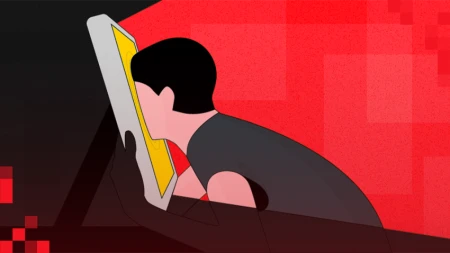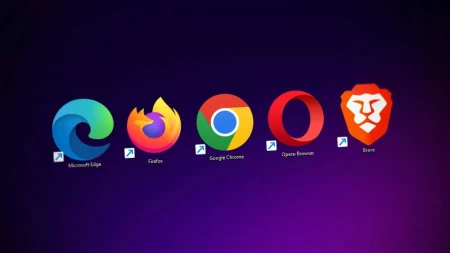كيف يمكنك معالجة مشاكل انقطاع وبطء الإنترنت لديك بالشكل الأمثل؟
لا شك أننا كثيراً جداً ما نواجه مشاكل في الانترنت الخاص بنا، خاصة وأننا لا نتمتع في المنطقة العربية بجودة انترنت هي الأفضل بين دول العالم أصلاً. كما أن البنية التحتية في بعض الدول أو على الأقل المناطق والمدن أو الأحياء لاتزال قديمة ومتهالكة وتحتاج للكثير من التطوير. أو قد يكون الأمر لا هذا ولا ذاك، ويكون السبب في مشاكل الإنترنت هو سبب برمجي، أو تقني لدى المستخدم نفسه. وعلى كل حال وأياً كانت المُسببات، فهذا لا يعنينا اليوم، ولكن ما سنتحدث عنه اليوم سيكون الحل وفقط. فتعالوا معاً نتعرف على مجموعة من الحلول التي ستساعدك على معالجة مشاكل الإنترنت لديك .

المُشكلة الأولى: تعطّل شبكة الانترنت
يُعتبر تعطّل شبكة الانترنت هي المُشكلة الأكثر إزعاجاً في قائمتنا اليوم، وذلك لأنها تفصلك تماماً عن العالم الرقمي. فلا مجال هُنا لمُتابعة أي شيء ولو حتى بسرعة السُلحفاة.
الحل الأول : قم بإعادة تشغيل جهاز الحاسوب الخاص بك
قد يبدو هذا الحل اقتراحًا عديم الفائدة ، ولكن غالبًا ما تكون إعادة تشغيل جهاز الكمبيوتر أسهل طريقة لإصلاح الغالبية العظمى من المشكلات التي قد تواجهها. فإعادة التشغيل تؤدي إلى إعادة الضبط البسيطة لجلسة العمل التي تقوم بها، وبالتالى إلى مسح الإعدادات السيئة التي قد تتسبب في حدوث مشكلات في الاتصال . حيث أنه غالبًا ما تؤدي إعادة تشغيل الكمبيوتر إلى إعادة تشغيل محول الإنترنت إذا كان مغلقًا. وعلى كل حال إذا لم تساعد هذه العملية في شئ ، فسيستغرق الأمر دقيقة واحدة فقط على كل حال، فلا ضرر من المحاولة أليس كذلك ؟!!.
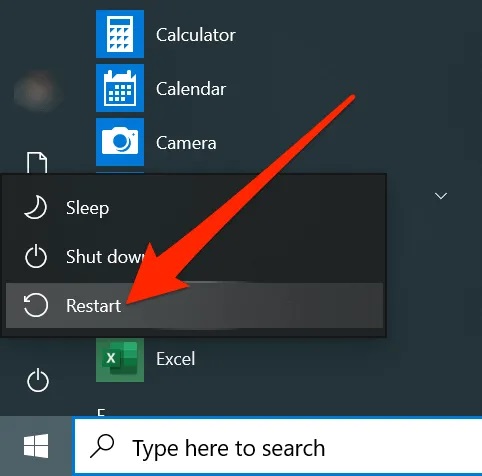
الحل الثاني : تأكد من تمكين (تشغيل) المحول اللاسلكي للكمبيوتر المحمول.
في حال كنت تتصل بالإنترنت من خلال الشبكة اللاسلكية، فيجب عليك أن تعلم أن العديد من أجهزة الكمبيوتر المحمولة تحتوي على مفتاح أو زر يقوم بتشغيل المحول اللاسلكي وإيقاف تشغيله. حيث أنك إذا قمت بالضغط على الزر عن طريق الخطأ ، فسيتم قطع اتصال جهاز الكمبيوتر الخاص بك بالشبكة. لذا فلا ضرر من التأكد أن المحول قيد التشغيل. اضغط على الزر أو قم بتبديل المفتاح لإعادة تشغيل المحول اللاسلكي. في بعض الأجهزة، قد تضطر إلى الضغط على زر Fn لتتمكن من الضغط على زر Wi-Fi. بالتأكيد يمكنك تخطي هذه الخطوة على جهاز كمبيوتر سطح المكتب في حال كنت تستخدم واحداً بدلاً من الأجهزة المحمولة.
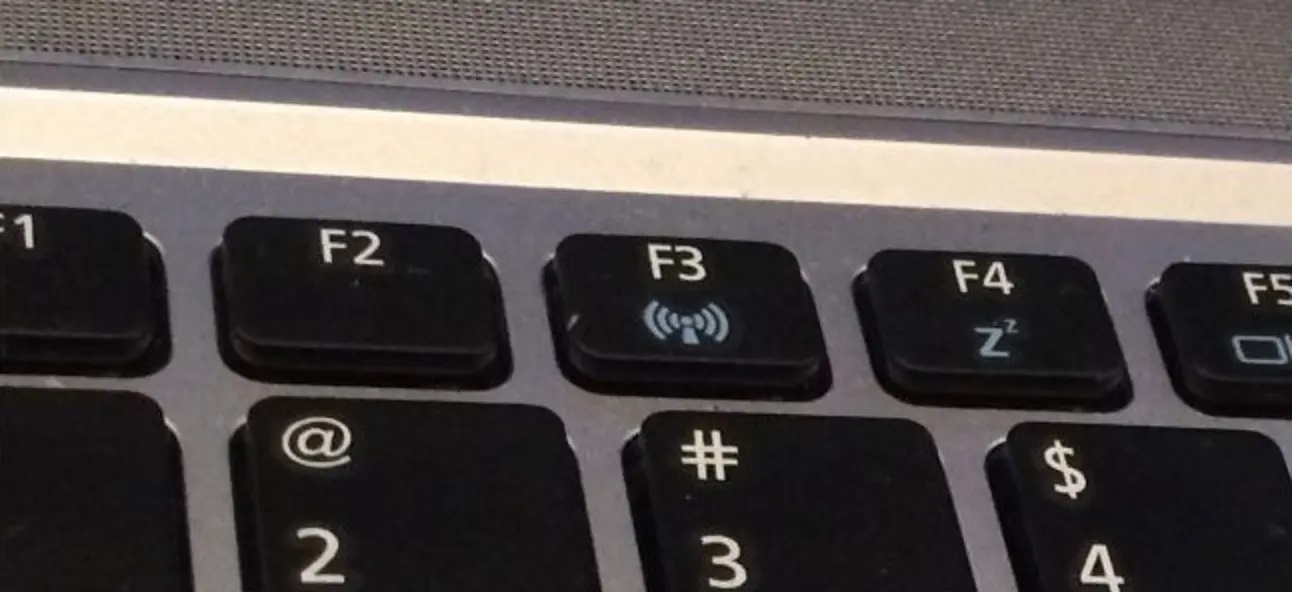
الحل الثالث: أعد تشغيل مودم الإنترنت أو جهاز التوجيه.
أحد أسهل الطرق للقيام بذلك هي فصل كل من المودم والراوتر من مصادر الطاقة الخاصة بهما ، والانتظار لبضع ثوان ، وإعادة توصيلهما مرة أخرى. وكما هو الحال في حالة إعادة تشغيل جهاز الكمبيوتر الخاص بك ، يمكن أن يؤدي ذلك إلى حل الجزء الأكبر من مشكلات الإنترنت "البسيطة".
الحال الرابع : قم بإجراء إعادة ضبط بسيطة على شبكتك.
تؤدي إعادة الضبط السريعة أو reset إلى قيام جهاز التوجيه والمودم بمسح ذاكرة التخزين المؤقت الخاصة بهما والتحديث. يمكنك عادةً إجراء إعادة ضبط بسيطة عن طريق الضغط على زر الطاقة في مقدمة أو جانب جهاز الراوتر الخاص بك. يمكن أيضًا إعادة ضبط العديد من أجهزة المودم بهذه الطريقة. كما انه في بعض الحالات ، يمكنك إعادة تعيين الشبكة الخاصة بك عن طريق فتح صفحة جهاز التوجيه الخاص بك والنقر فوق زر إعادة التعيين reset في مكان ما في نافذة الخيارات "المتقدم" أو خيارات "الطاقة".

الحل الخامس : قم بإجراء إعادة ضبط لشبكتك Hard reset.
تؤدي إعادة الضبط الشاملة او الـ Hard reset إلى أعادة إعدادات المصنع، والتي بدورها تؤدي إلى مسح جميع الشبكات وإتصالات المودم الخاصين بك وجميع الإعدادات ، واستعادة الشبكة إلى إعدادات المصنع (بما في ذلك اسم شبكة المصنع وكلمة المرور). ولإجراء هذا النوع من إعادة التعيين ، ستحتاج للضغط بالاستمرار على زر "إعادة التعيين" الموجود خلف المودم لمدة 30 ثانية تقريبًا ، والسماح للمودم بإعادة التشغيل ، وتنفيذ نفس الخطوة على جهاز الراوتر.
الجدير بالذكر أنه في معظم الحالات ، يكون زر "إعادة الضبط" زرًا مخفياً في الجزء الخلفي من المودم والراوتر (يكون متواجد داخل فتحة)، مما يعني أنك ستحتاج إلى استخدام قلم أو مشبك ورق (أو ما شابه) للضغط على الزر.

الحل السادس : اقترب من جهاز التوجيه.
في بعض الأحيان يكون جهاز الكمبيوتر أو الهاتف الذكي الخاص بك بعيدًا جدًا عن محيط الشبكة اللاسلكية وهو ما يمنعه من الاتصال بها. لذا حاول الاقتارب أكثر من جهاز التوجيه وحاول الاتصال مرة أخرى.
الحل السابع : تأكد من وجود خط رؤية واضح بينك وبين جهاز التوجيه أو الراوتر.
أحد الأساب التي قد تؤدي لضعف الإتصال وربما فقده تماماً هو وجود حواجز وحوائط بين الراوتر أو واجهة الإتصال والأجهزة المتصلة به. لذا، فإذا لم تتمكن من رسم خط بنظرك ما بين العنصر المتصل بالإنترنت مثل اللاب توب أو الهاتف الخاص بك ، وبين جهاز التوجيه دون المرور عبر الجدران أو الأجهزة أو الأثاث أو ما شابه ، فإن فرصك في الحفاظ على اتصال إنترنت قوى تتدهور مع كل حاجز . لذا فإن أفضل طريقة لضمان اتصال إنترنت قوي وثابت أو مُتّسق هي تقليل عدد العوائق بين عنصر الإنترنت الخاص بك والموجه / المودم (خصوصاً في حالة وجود أكثر من جهاز متصل بنفس الشبكة).
ثامناً : حاول استخدام اتصال إيثرنت.
لاشك أن الشبكة اللاسلكية تبعث على الراحة وسهولة التنقل بشكل كبير. لكن سيؤدي توصيل جهاز الكمبيوتر أو منصة الألعاب الخاصة بك بجهاز التوجيه أو المودم عبر كبل Ethernet بشكل مباشر إلى تسريع الإنترنت أثناء العمل، ويساعد ذلك في تحديد ما إذا كانت المشكلة تتعلق بالإنترنت نفسه أو الوصلة الخاصة بك ممثلاً، أم بجهاز توزيع الشبكة (الراوتر) الخاص بك نفسه... لذا ففي حالة إذا كان جهاز الكمبيوتر الخاص بك قادرًا على الاتصال بالإنترنت بشكل مباشر من خلال الوصلات السلكية مع الراوتر، فمن المرجح أن يكون الاستقبال اللاسلكي للكمبيوتر هو المشكلة.
المُشكلة الثانية: ضعف سرعة الاتصال، ومشاكل مع بعض المواقع
أما في حالة إذا كان جهاز الكمبيوتر الخاص بك قادرًا على الاتصال بالإنترنت أثناء الاتصال مباشرة بالمودم نفسه، ويُعاني من ضعف في الشبكة في حالة توصيله مع الراوتر سواء سلكياً أو لاسلكياً، فمن المحتمل أن يكون سبب المشكلة هو جهاز التوجيه أو الراوتر الخاص بك.
أما في حالة إذا لم تتمكن من الاتصال بالإنترنت أثناء الاتصال مباشرة بالمودم الخاص بك ، فهناك خطأ ما في المودم أو في خدمة الإنترنت بشكل عام. وحينها ستحتاج إلى الاتصال بخط الدعم الفني لمزود خدمة الإنترنت لإصلاح المشكلات المتعلقة بالمودم.

الحلول المتقدمة.
في حالة لم تنجح الحلول البسيطة التي ذكرناها للتو، فقد تحتاج المشكلة منك بعض المجهود الزائد أو بعض الخطوات الإضافية لحلها بشكل نهائي. لذا فدعونا نُلقي نظرة على بعض الخطوات التي يمكننا عملها لتفادي هذا الأمر.
الطريقة الأولى : امسح ذاكرة التخزين المؤقت لنظام أسماء النطاقات أو الـ DNS الخاص بالكمبيوتر.
ذاكرة التخزين المؤقت للـ DNS هي المسؤولة عن تسجيل عناوين مواقع الويب عند وصولك إلى مواقع الويب، مما يجعل الوصول إلى مواقع الويب نفسها لاحقًا عملية أسرع؛ ومع ذلك، مع تحديث مواقع الويب لعناوينها، يمكن أن تصبح ذاكرة التخزين المؤقت لنظام أسماء النطاقات أو الـ DNS قديمة، مما يتسبب في حدوث أخطاء في الإتصال. لذا سيؤدي مسح ذاكرة التخزين المؤقت لنظام أسماء النطاقات إلى حل مشكلات مثل فشل تحميل مواقع الويب، خاصة إذا كان بإمكانك عرض موقع الويب في متصفح واحد دون آخر، وهو ما قد يبدو لك في بداية الأمر وكأن الشبكة لا تعمل (في حال لم تقم بتجربة شبكة أُخرى). ولمسح ذاكرة التخزين المؤقت لـ DNS على الأجهزة المحمولة مثل الهاتف الذكي أو الكمبيوتر اللوحي ، فكل ما عليك فعله هو إعادة تشغيل العنصر.
في حالة الحاسب الشخصي أو اللاب توب ستحتاج للدخول إلى أوامر cmd ومن ثم ادخال الأمر ipconfig وبعده flushdns .
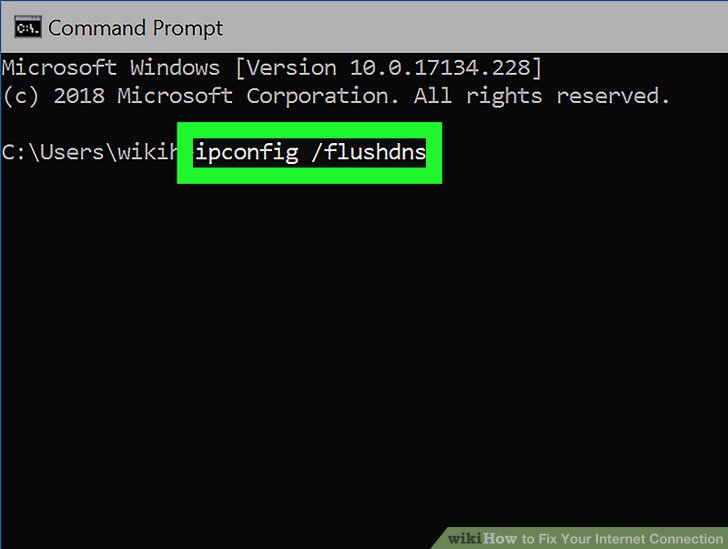
الطريقة الثانية : امسح ذاكرة التخزين المؤقت للمتصفح.
تمامًا مثلما هو الحال مع ذاكرة التخزين المؤقت للـDNS ، فإن ذاكرة التخزين المؤقت للمتصفح تجعل تحميل المواقع التي تمت زيارتها سابقًا أسرع ، ولكن يمكن أن يؤدي تراكمها أيضًا إلى حدوث أخطاء أو إذا أصبحت قاعدة بيانات ذاكرة التخزين المؤقت قديمة. لذا ولإبقائها مُحدّثة نسبيًا ، ضع في اعتبارك مسح بيانات الذاكرة المؤقتة للمتصفح أو الـ cach مرة واحدة في الشهر.
الطريقة الثالثة :جرب موقعًا أو برنامجًا مختلفًا.
هناك دائمًا احتمال أن يكون موقع الويب الذي تحاول زيارته معطلاً حاليًا ، أو أن البرنامج الذي تستخدمه يواجه مشكلات في الخادم من نهايته. لذا جرب موقعًا إلكترونيًا أو متصفحاً آخر عبر الإنترنت لمعرفة ما إذا كان هناك اتصال أم لا، وهل المشكلة عامة أم أنها مُرتبة ببرنامج او موقع أو حتى عدة مواقع دوناً عن غيرها. لذا قم بتجربة متصفح ويب آخر إذا كان ذلك ممكنًا أيضًا. على سبيل المثال ، قد تواجه مشكلة مع Chrome ، بينما يعمل Firefox بشكل جيد.
الطريقة الرابعة : قم بإصلاح اتصالك.
لا شك أن مشكلة الإنترنت الخاصة بك قد تكون بسبب مشكلة برمجية غير واضحة على جهاز الكمبيوتر الخاص، والتي بدورها تُسبب مشكلة في الاتصال. تحتوي كل من أجهزة الكمبيوتر التي تعمل بنظام Windows و Mac على أدوات إصلاح مضمنة يمكنك استخدامها لمحاولة إصلاح المشكلة.
في حالة نظام تشغيل Windows : قم اضغط على كل من زر ⊞ Win + R ومن ثم اكتب في نافذة البحث ncpa.cpl، بعد ذلك انقر فوق موافق، ومن ثم انقر بزر الماوس الأيمن فوق محول الشبكة الخاص بك. من قائمة الأوامر التي ستظهر أمامك انقر فوق "تشخيص أو Diagnose" وبعدها اتبع الخطوات التي ستظهر على الشاشة.
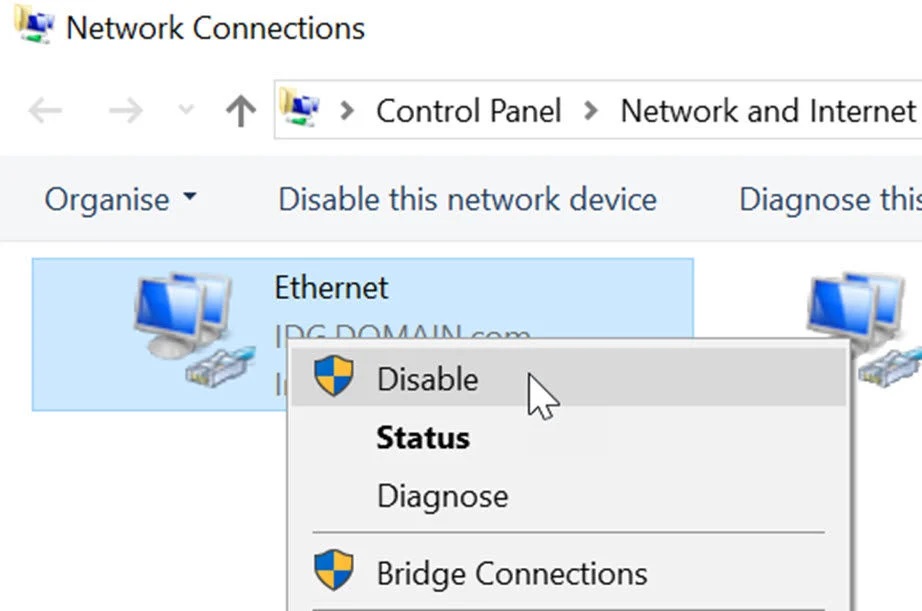
في حالة كنت تمتلك جهاز يعمل بنظام ماك Mac : انقر على قائمة Apple التي تظهر بعنوان Macapple1.png > بعد ذلك انقر فوق تفضيلات النظام ...> انقر فوق الشبكة ..> انقر فوق مساعدتي ...> انقر فوق التشخيص...> اتبع التعليمات التي تظهر على الشاشة.
الطريقة الخامسة : إجراء عمليات فحص الفيروسات والبرامج الضارة.
الخطوة الحالية هي الخطوة العامة التي ستجدها تقريباً موجودة في أغلب إن لم يكن جميع المقالات التقنية التي تعمل على تزويدك بحلول لصيانة الأجهزة. فهي خطوة يُهملها الكثيرين بالرغم من أهميتها الفائقة. فقد تعيق الفيروسات وبرامج الكمبيوتر الضارة الأخرى قدرتك على التمتع بحاسوبك بالكامل، بما في ذلك قدرتك على الاتصال بالإنترنت. يمكنك عادةً القضاء على الفيروسات باستخدام برامج الحماية من الفيروسات كتلك الموجودة على نظام تشغيل Windows 10 الخاص بك، أو عن طريق برامج الحماية من شركات الطرف الثالث.
الطريقة السادسة: قم بإعادة تصنيب تعريفات بطاقة الشبكة
في بعض الأوقات،ـ ونتيجة للإعدادات الخاطئة أو البرامج الضارة أو بعض البرامج الأُخرى التي قد تقوم بتنصيبها، أو حتى بسبب قدم التعريفات التي لديك، قد تكون تعريفات الشبكة لديك هي المشكلة. وهذا في الواقع أمر حدث معي في الفترة الأخيرة حيث قمت بتحديث الشبكة وتغييرها وبالتالي قمت بتغيير الراوتر ولاحظت بطء الخدمة بشكل كبير، وبعد الكثير من المحاولات إكتشفت أن المشكلة موجودة بين الحاسب الشخصي والراوتر حيث كان الحاسب المحمول والجوال يعملان بالسرعة المطلوبة. وقد كان تحديث تعريفات المودم هو الحل الأمثل لهذه المشكلة لتعود سرعة الإنترنت بعد ذلك لوضعها الطبيعي.
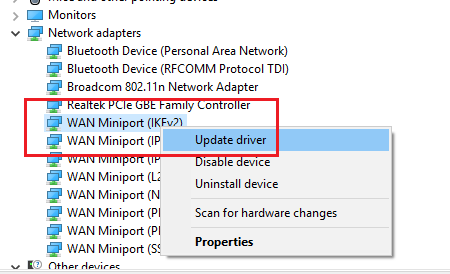
لذا ففي حالة لاحظت مشكلة خاصة فقط بسرعة الإنترنت مع حاسوبك في حين تتمتع باقي الأجهزة بسرعتها التقليدية، قم بمسح تعريفات المودم التي لديك تماماً وقم بتنزيل أحدث التعريفات من صفحة اللوحة الام الخاصة بك وتنصيبها مرة أخرى.
الطريقة السابعة: هل تأكّدت من قيمة الـ line attenuation أو ضعف الخط؟
في بعض الأحيان، قد تكون المشكلة التي تُعاني منها في الواقع لا يُمكن حلّها. والسبب في ذلك يعود لعدد من الأسباب مثل البنية التحتية للمنطقة التي تسكن فيها أو جودة الخط، وبُعدك عن مصدر الشبكة وغيرها من الأسباب التي يُمكن قياسها وتوضيحها بعدد من المُصطلحات مثل مُصطلح line attenuation أو ضعف الخط. وهو مُصطلح يعني مقدار الضعف الذي يتعرض له الخط الخاص بك، ويُقاس بالdB.
يمكنك التحقق من هذا الرقم في إحصائيات وصلة الـ ADSL / VDSL الخاصة بجهاز التوجيه الخاص بالمنزل/الشركة التي تعمل بها (فقط إدخل إلى صفحة الراوتر ومن ثم صفحة الإحصائيات أو الـstatistics ). وباختصار، كلما انخفض هذا الرقم - كان ذلك أفضل. تتأثر "سرعة الإنترنت البطيئة" لخط ADSL / VDSL الذي لديك بشكل مباشر بالتوهين أو الـline attenuation. ,g;k لسوء الحظ، لا يمكنك فعل أي شيء حيال رقم التوهين المنخفض، باستثناء الانتقال إلى محل سكن جديد أقرب إلى مصدر الـADSL / VDSL.
الطريقة الثامنة: هل تُعاني من الضوضاء في منطقتك؟ حسناً، لما لا تتحقّق من هامش SNR و SNR!
هل سبق لك أن حاولت التحدث إلى صديق لك على بعد 100 متر في شارع صاخب؟ أراهن أنه سيكافح لسماعك. وفي المُقابل إذا كان الشارع فارغًا، فسيتم تحسين الاتصال بشكل كبير. السبب في ذلك هو أن خط VDSL / ADSL عرضة للضوضاء. وقد يحدث هذا بسبب الضوضاء الكهرومغناطيسية (السيارات، الموسيقى، نباح الكلاب) أو نتيجة لأحمال تداخل إشارات ADSL / VDSL (تحدّث الناس).
ولذلك تُعد نسبة الإشارة إلى الضوضاء (SNR) Signal-to-noise ratio هي رقم آخر يُمكنك التحقق منه في إحصائيات ADSL / VDSL لجهاز الراوتر الخاص بالمنزل/الشركة للتأكّد من أنك لا تُعاني من التشويش (الذي قد يكون السبب في بطء السرعة بالطبع). يتم التعبير عن هذا الرقم أيضًا بالديسيبل ويصف العلاقة بين قوة التحدث (الإشارة) وقوة ضوضاء الشارع (الضوضاء). لذا فكلما زاد هذا الرقم، كان ذلك أفضل، حيث يتفوق صوتك على الضوضاء.
تعرض بعض أجهزة الراوتر بدلاً من (أو بالإضافة إلى ذلك) ليس فقط قيمة (SNR)، ولكن رقماً آخر هو (هامش SNR) وهو الفرق بين قيمة SNR الفعلية وقيمة SNR المطلوبة للمزامنة والوصول لـ"سرعة" مُعيّنة. ولكي لا أُدخلك في الكثير من التفاصيل، يكفي أن تعلم أن الأرقام التي تقل عن 6 ديسيبل قد تُسبب مشاكل. لذا ففي حال كانت قيمة هامش SNR فوق 6dBs فأنت في الغالب لا تُعاني من مشاكل.
وكما قد تعتقد على الأرجح، فإن الضوضاء هي أمر متغيّر وفقًا لمصادر مختلفة. ففي ساعات الذروة، تزداد الضوضاء مع ازدحام مُستخدمي مُزوّد الخدمة، وغيرها من المصادر مثل مصادر الإضاءة الفلورية، وأجهزة الهاتف المُثبّتة على خط الهاتف الخاص بك، والخلّاط الخاص بوالدتك. فكل هذه قد الأشياء قد تُقلل من هامش SNR.
ولكن لحسن الحظ، فهناك بعض الأشياء التي يُمكنك القيام بها لتحسين هامش SNR:
أولها هو استبدل جهاز الراوتر الخاص بك بآخر أفضل.
قم بتثبيت مرشح ADSL / VDSL عالي الجودة على جهاز التوجيه (الراوتر) الخاص بك.
حاول تغيير مزود الإنترنت نفسه، لأن بعض مُقدّمي الخدمة أقل ازدحامًا من غيرهم.
تحقق من عدم وجود ترقيع ووصلات يدوية في الكابلات.
تغيير الكابلات الداخلية. حيث يُمكن أن تؤدي الكابلات الرديئة مُنخفضة الجودة إلى حدوث ضوضاء.
المُشكلة الثالثة : ضعف إشارة Wi-Fi الخاصة بك.
إذا كانت المشكلة التي تواجهها متعلقة بالإشارة، فهذا يعني عادةً أن التداخل بين الأجهزة المختلفة والمسافة بين المرسل والمستقبل هما السبب الرئيسي في معاناتك. وهناك العديد من الأشياء التي يمكنك القيام بها للمساعدة في تقليل التداخل وزيادة نطاق شبكتك : وهذه بعض الحلول البسيطة لذلك : أضف جهاز توجيه ثانيًا لتوسيع النطاق أو عمل شبكة Mesh والتي تحدثنا عنها في هذا المقال . كما يمكنك شراء راوتر محترف مُخصص للألعاب في حالة كُنت تحتاج لذلك، ويمكنك قراءة هذا المقال هنا أيضاً لمعرفة المزيد عن هذا النوع من أجهزة التوجيه وتوسعة الشبكة.
المُشكلة الرابعة: السرعة التي تصل إلي أقل من تلك المُعلن عنها من قبل مُزوّد الخدمة
تُعد مشكلة السرعة التي توفّرها الشركة المزوّدة للإنترنت أحد المشاكل التي يُعاني منها الكثير من المُستخدمين. وفي حال كُنت لا تدري كيف يُمكنك قياس السرعة للتأكّد من كونا تُطابق (أو قريبة على أقل تقدير) من السرعة التي تدفع مُقابلها. فالحل هو استخدام أحد برامج أو مواقع قياس سرعة الإنترنت المعروفة مثل Speedtest، أو غيرها من مواقع قياس السرعة. كل ما عليك فعله هو الدخول لأحد تلك المواقع وعمل اختبار سرعة عن طريق الضغط على كلمة Test أو Go، وستظهر لك بعد دقائق قليلة النتيجة كما في الصورة التالية.
في حالة فشل كل ما سبق !!
حسناً، وحتى لا نقفز للإستنتاجات مباشرة، فكما أشرت في البداية، في الكثير من الأحيان ما تكون العيوب المتسببة في مشاكل الإنترنت لدينا هي عيوب داخلية نستطيع بشكل أو بآخر تحديدها والقضاء عليها. ولكن لا شك أنه في بعض الأحيان قد تكون العيوب خارجة عن سيطرنا. وفي هذه الحالة يكون الاتصال بمزود خدمة الإنترنت الخاص بك هو الحل الأمثل إذا فشل كل شيء آخر ، فهذا هو أفضل مسار عمل متبقي. اشرح لمزود خدمة الإنترنت المشكلات المحددة التي تواجهها ، واطلب من شخص ما الحضور والتحقيق في المشكلة. وتذكر ائماً أن تكون هادئًا ومهذبًا قدر الإمكان ، ولا تقم بالضغط كثيراً على مندوب الشركة الذي في الأغلب لا يمتلك الكثير ليفعله (المسكين !!).