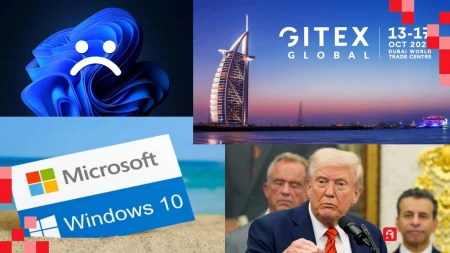طريقة تعطيل خاصية VBS في ويندوز 11 لحل مشكلة إنخفاض الأداء!
موجة عالية من القلق انتابت المُهتمين بإطلاق ويندوز 11 بعد إطلاقة رسمياً ومنعتهم من التحديث حتى تلك اللحظة التي تقرأ فيها عزيزي المتابع فيها هذه الكلمات، وهي مشكلة الأداء المُنخفض مقارنة بويندوز 10 خصوصاً في الألعاب، المشكلة ترجع بشكل أساسي إلى خيار ضمن إعدادات الأمان يُسمى (VBS).
في الواقع يُمكنك غلق هذه الميزة لضمان الحصول على أفضل أداء مع نظام التشغيل الجديد الذي إذا لم تكن تعلم كيفية الحصول عليه حتى الآن فأتبع الدليل التالي: كيفية تحميل وتثبيت ويندوز 11 رسمياً.
ما يجب أن تعلمه أولاً في هذا الصدد، أن هذه الميزة ليست لها علاقة بمشكلة إنخفاض الأداء على مُعالجات Ryzen، فهذا أمر آخر ستقوم شركة مايكروسوفت بالتعاون مع AMD وذلك بإصدار تحديث لحله، لذا في هذا المقال سنُركز على تعطيل هذه الميزة أولاً والتي تُسبب إنخفاضاً في أداء الألعاب، ثم ساشرح لك بالتفصيل ما هي أساسا وهل يوجد ضرر من غلقها؟ دعونا نبدأ.
هناك طريقتين لتعطيل VBS في ويندوز 11 :
الطريقة الأولى :
عن طريق إعدادات الويندوز العادية وذلك بالذهاب الإعدادات من خلال قائمة Start الموجودة في شريط المهام.
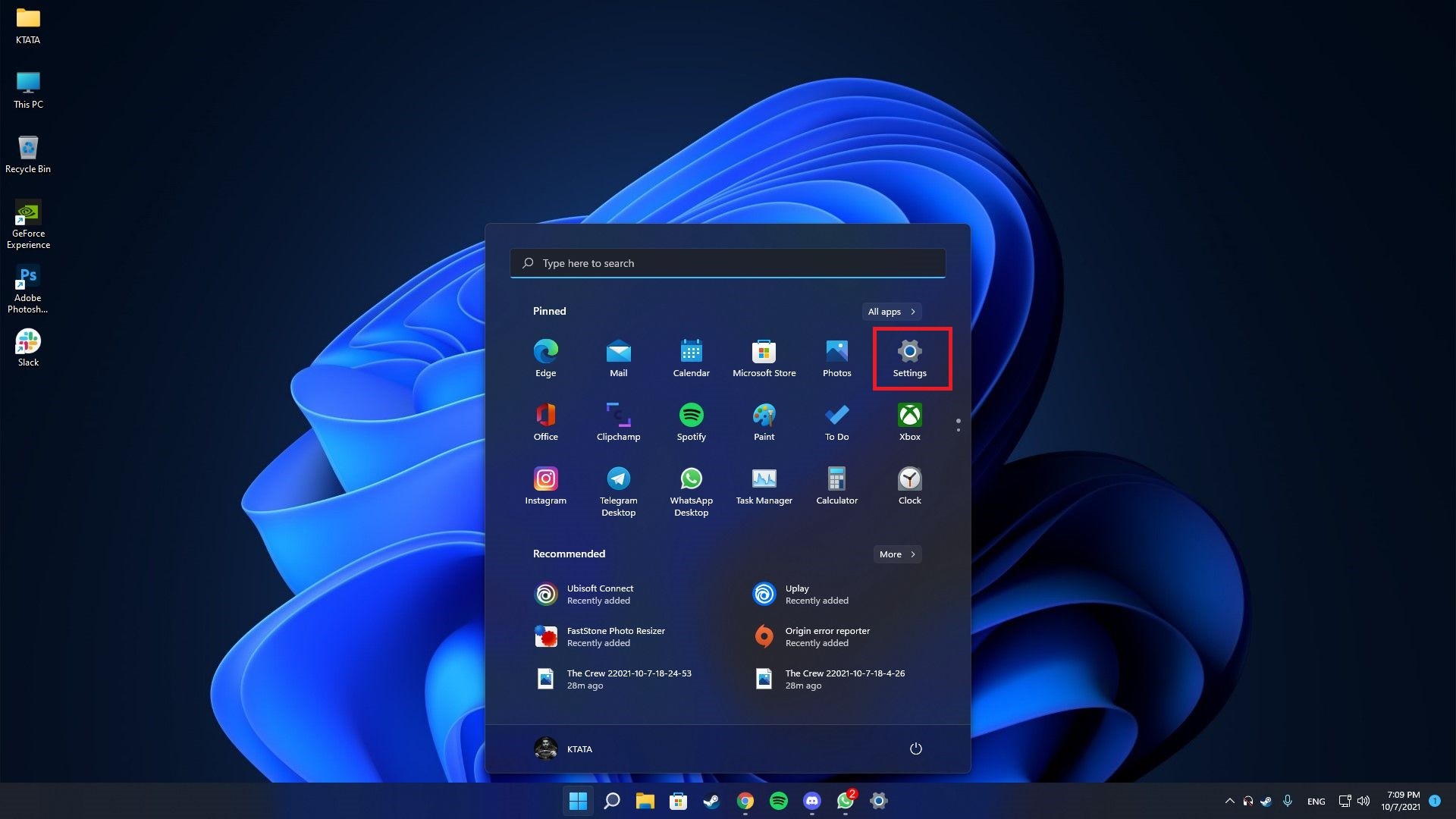
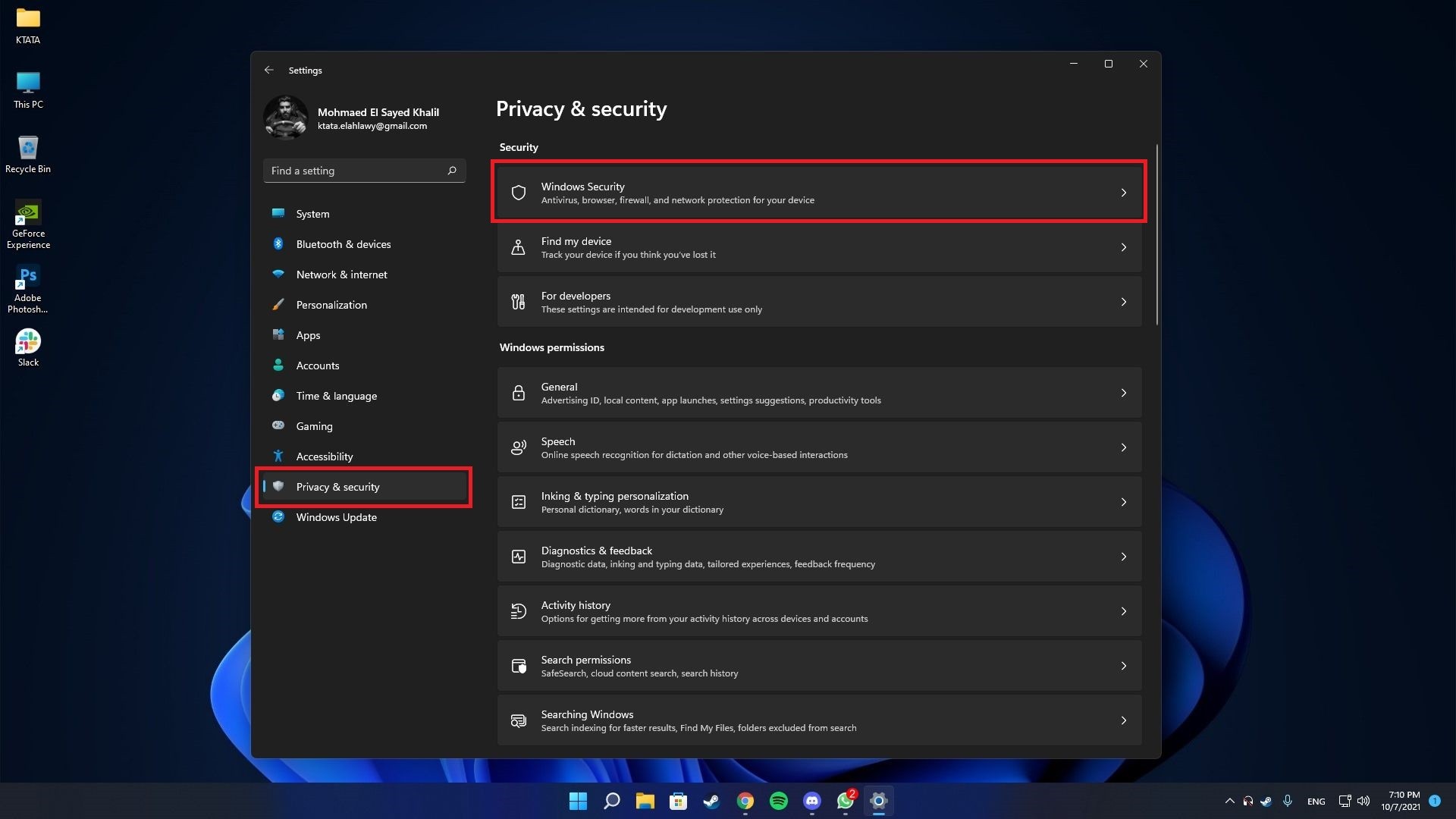
ثم انقر فوق على أول خيار في القائمة والذي يشير إلى Windows Security.
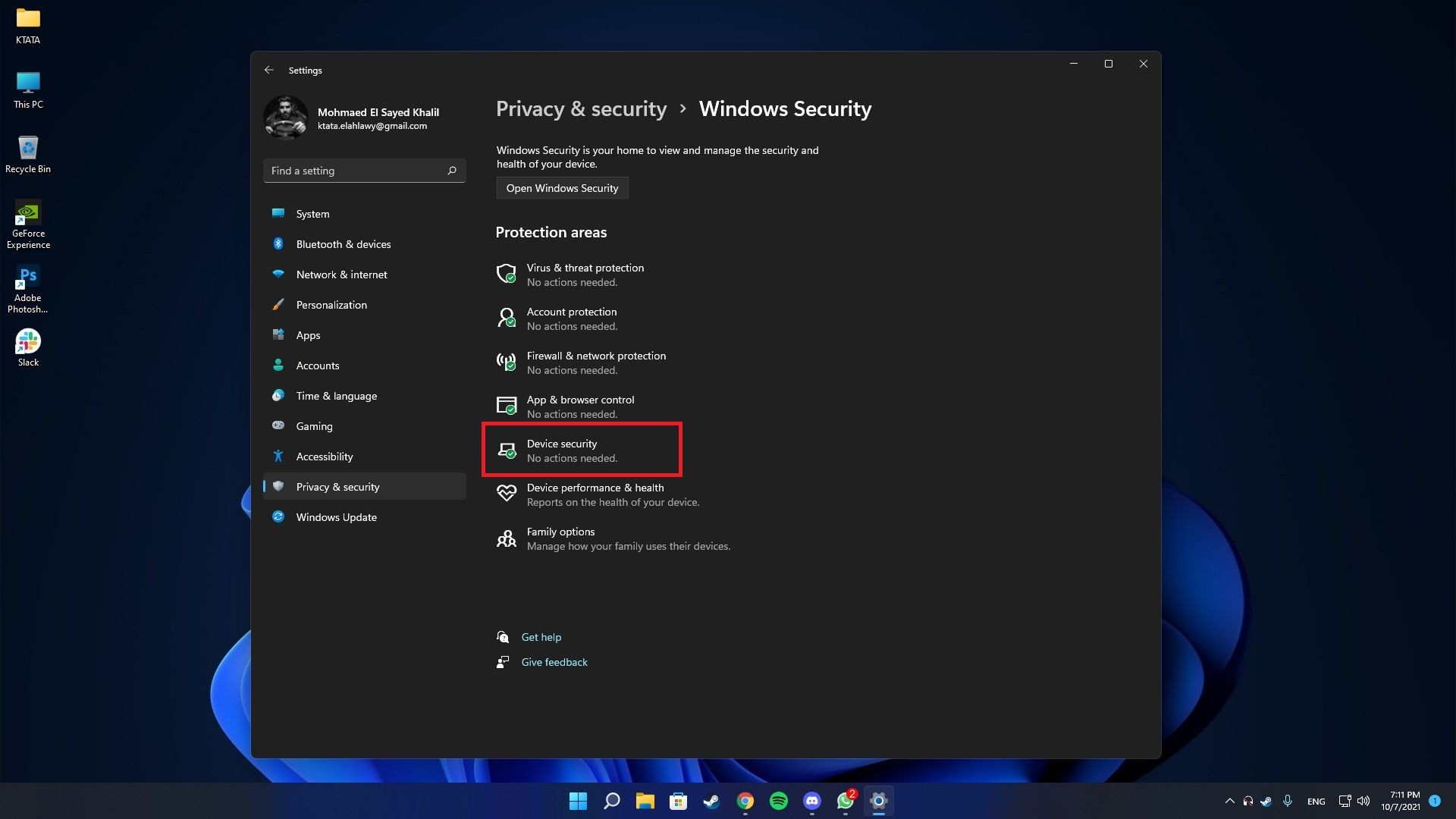
ثم انقر على أمان الجهاز أو Device Security من القائمة التي تظهر بعد ذلك
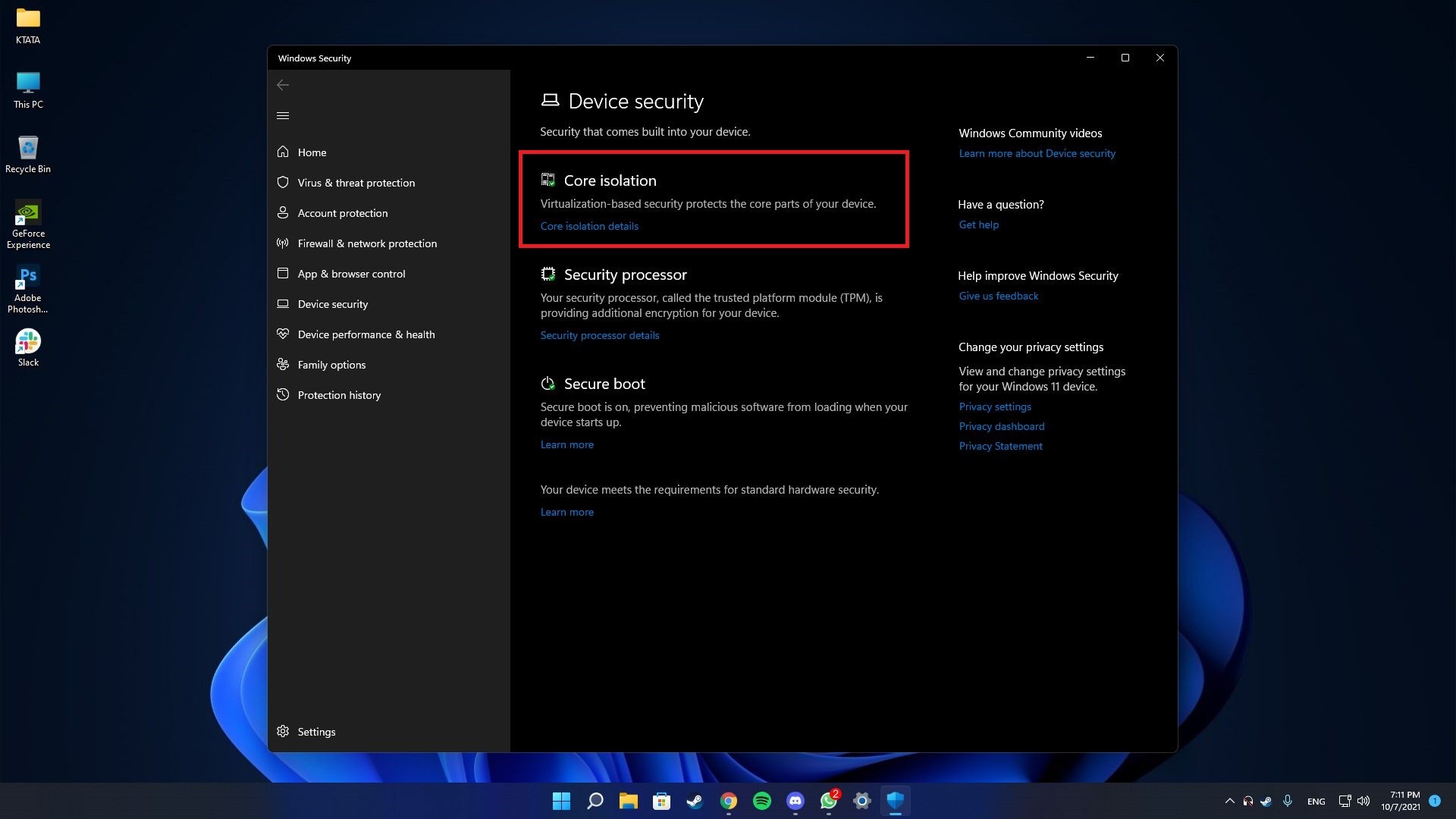
ستجد إعداد تحت أسم Core isolation details، أدخل عليه ثم أغلق خاصية تدعى "Memory Integrity"، إذا كانت هذه الميزة مفتوحة بشكل تلقائي بعد تثبيت ويندوز 11 على حاسبك، فمن المُحتمل أن أداء الألعاب لديك سيكون أقل من المُتوقع.
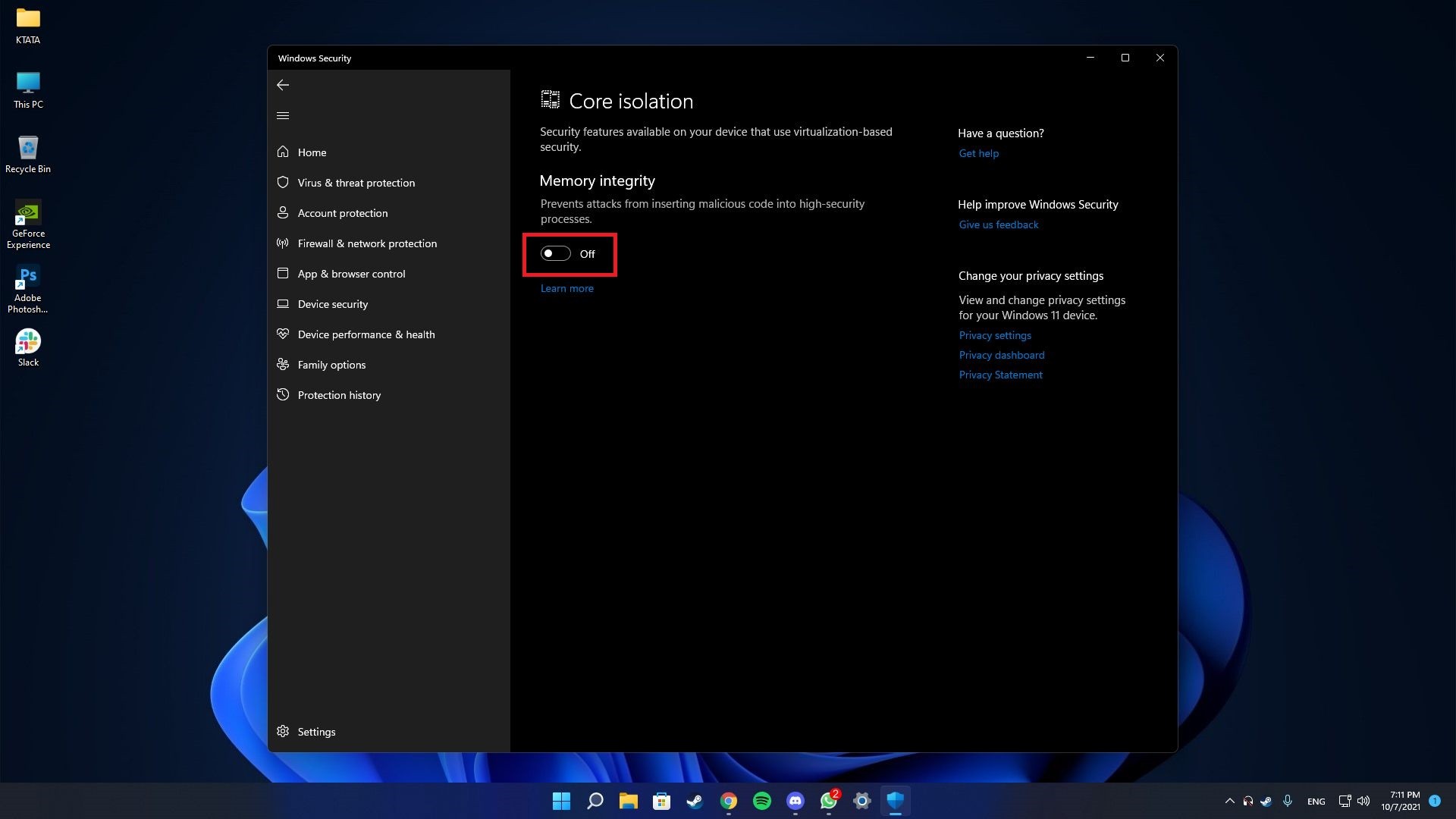
بعد ذلك سوف تحتاج إلى إيقاف تشغيل الحاسب وإعادة تشغيله حتى يتم تعطيل ميزة الـ VBS في نظامك الجديد.
الطريقة الثانية عن طريق Registry Editor :
يمكنك اللجوء إلي ذلك المحرر من أجل إغلاق الميزة وذلك من خلال البحث عن كلمة Registry Editor من شريط المهام أو عن طريق الضغط على Windows + R وإدخال كلمة regedit في مربع النص الذي سينبثق، بعد ذلك انقر فوق كلمة موافق وستكون جاهزًا للمتابعة على الفور.
في النافذة التي تظهر، إذهب إلى هذا المسار وقم بإتباعه "HKEY_LOCAL_MACHINE \ System \ CurrentControlSet \ Control \ DeviceGuard".
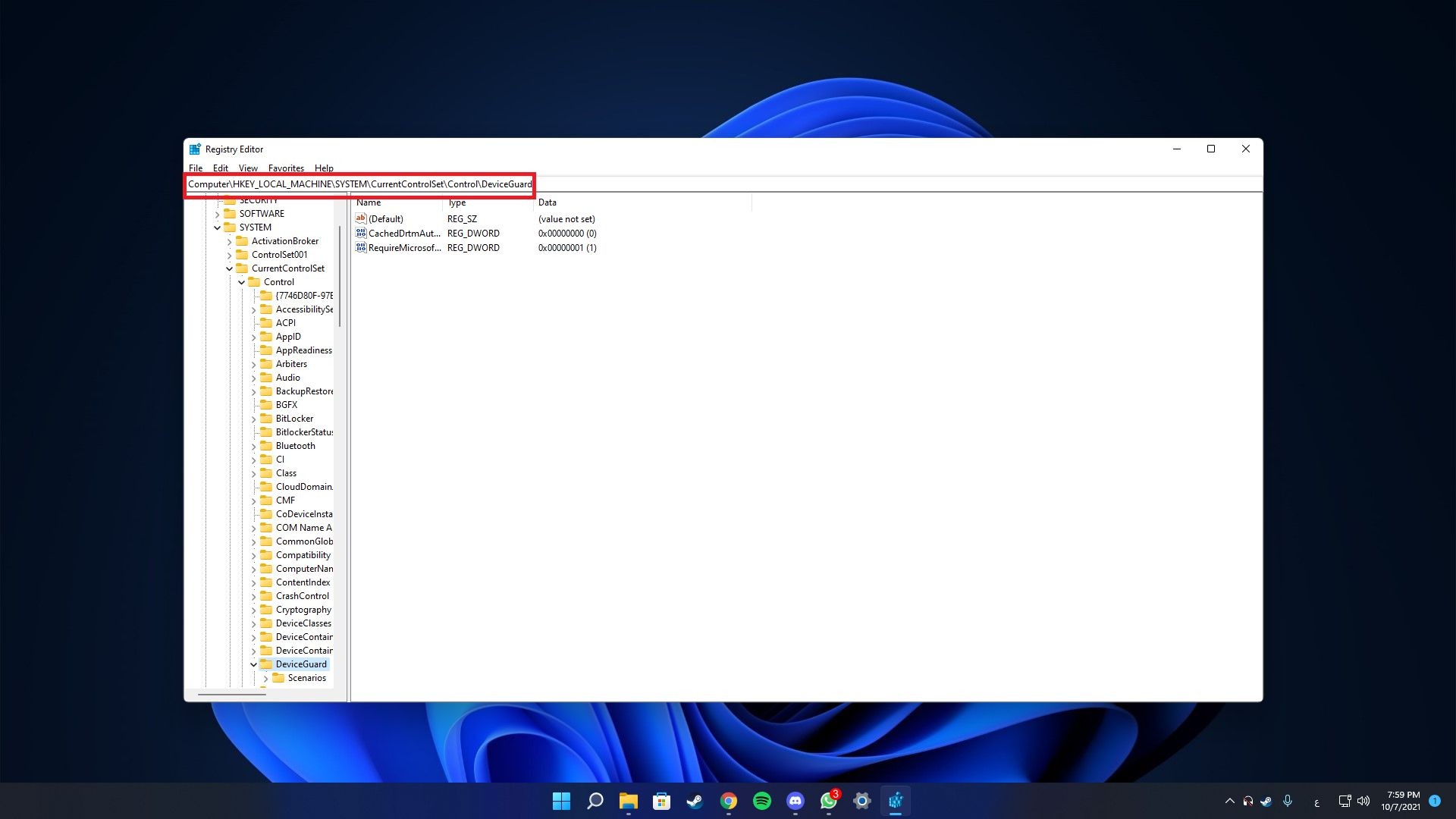
بعد ذلك ستجد إعداد داخل في هذه القائمة DeviceGuard يسمى"EnableVirtualizationBasedSecurity" افتحها وقم بتعديل القيمة إلى "0"، إذا لم تجد ذلك الإعدادات هذا يعني أن الميزة مغلقة في نظامك، وتستخدم تلك الطريقة أيضاً للتأكد من تفعيل الميزة أم لا.
وكما هو الحال مع الطريقة الأولى، سوف تحتاج إلى إعادة تشغيل الكمبيوتر حتى يسري التغيير، وأنصحك بإستخدام الطريقة الأولى لأنها الأسهل وتحقق في النهاية نفس التأثير المُراد.
كيف تتأكد مرة أخرى أن خاصية VBS مُعطلة؟
من خلال قائمة البحث في ويندوز 11، أبحث عن معلومات النظام System Information.
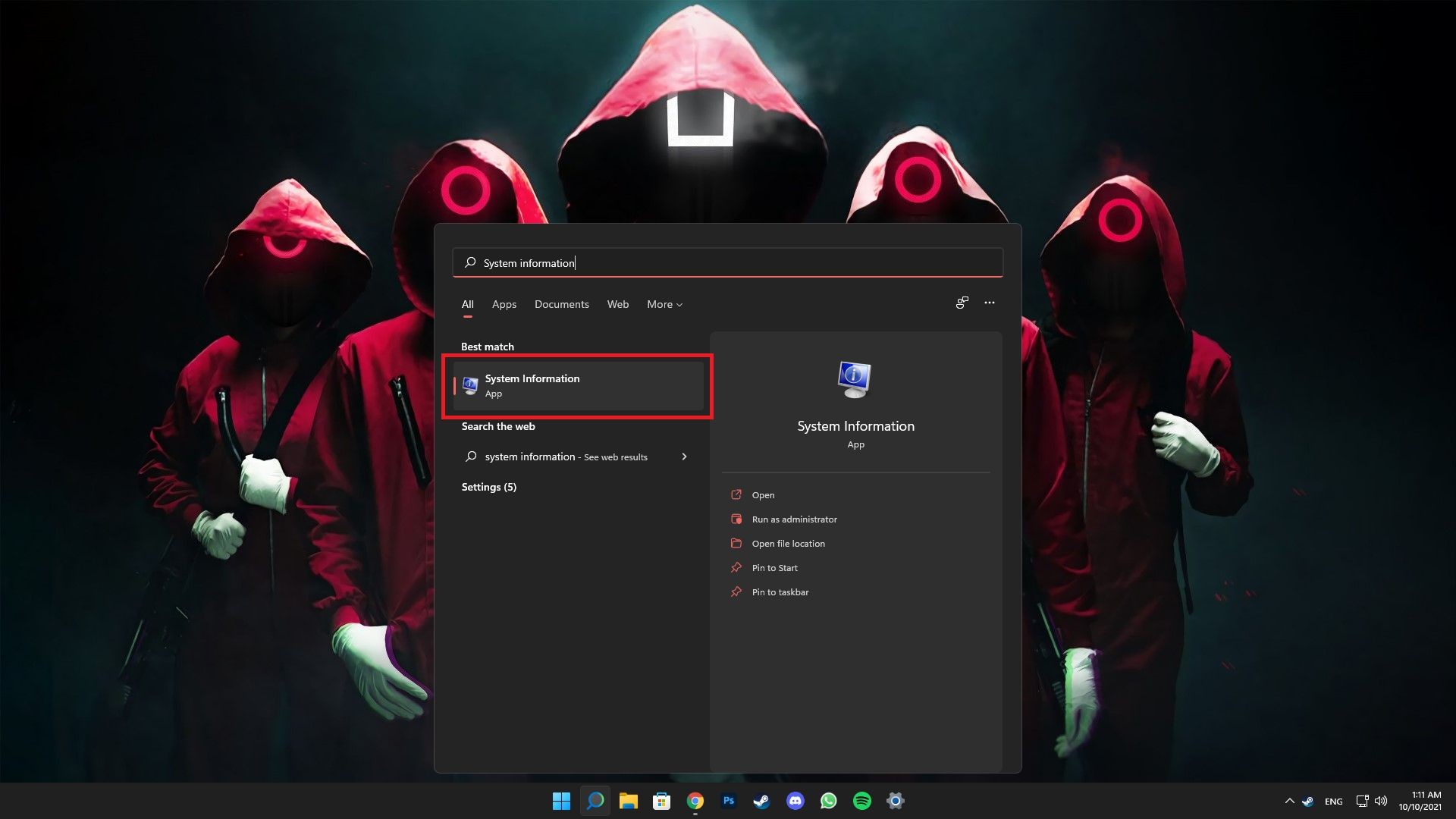
من خلال القائمة التي سوف تفتح، قم بالتمرير لأسفل للعثور خيار Virtualization-based security، بجانبه من المُفترض أن تعلم اذا كانت الميزة معطلة ام مُفعلة.
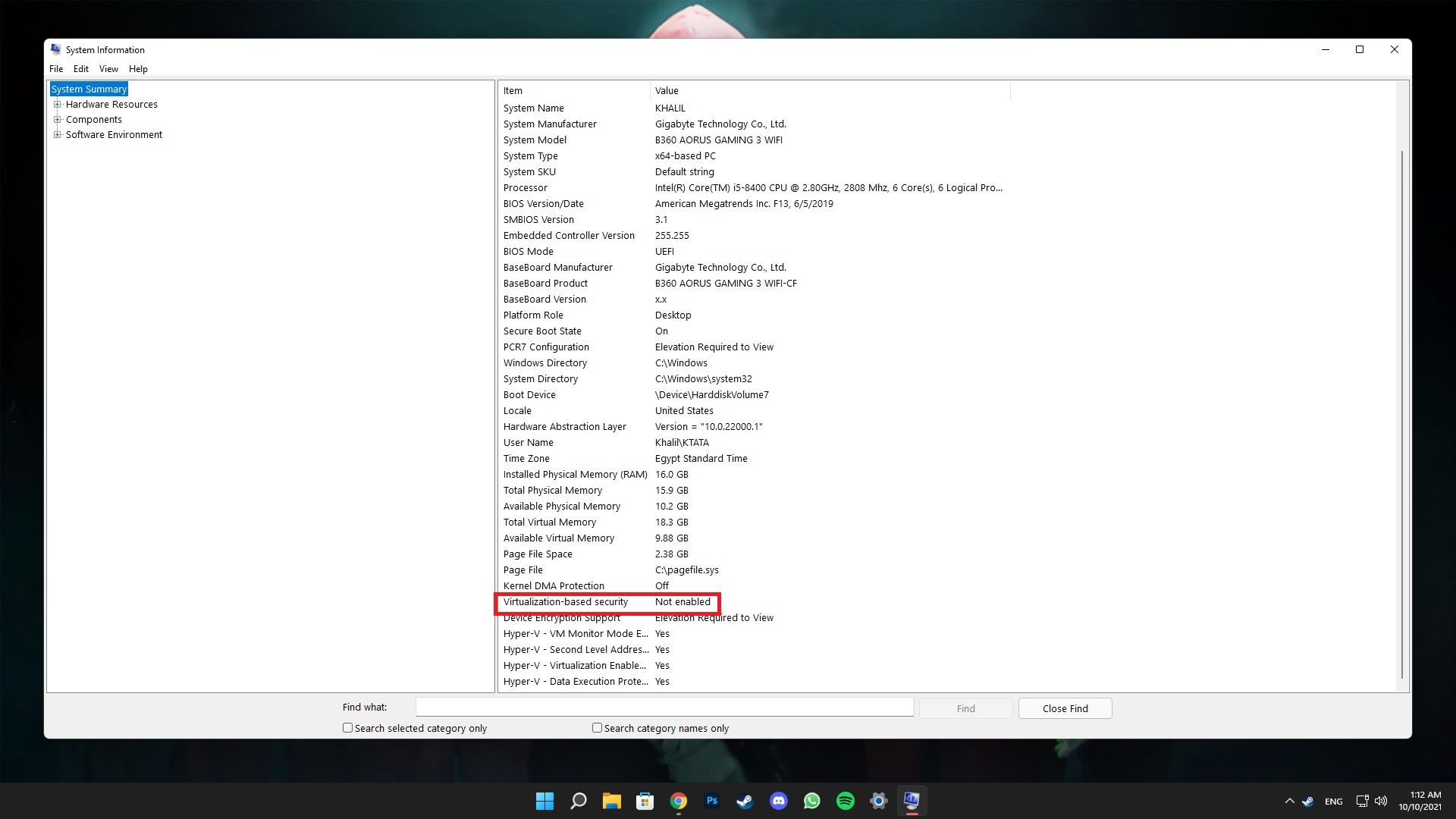
بعد القيام بأي من الطريقتين والتأكد من تعطيل الميزة، من المُفترض أنك ستحصل على نفس تجربة ويندوز 10 نقريباً في الألعاب، حتى تلك اللحظة نقوم بعمل الإختبارات الخاصة بنا والتي تتعلق بمقارنة النظامين من حيث الأداء، ويبدو أن الإختلافات ستكون طفيفة عامة، ربما سيظهر تأثير النظام مستقبلاً مع التحديثات ومع وصول الدعم لتقنية DirectStorage في الألعاب، حتى هنا يُمكنك غزيزي القارئ غلق المقال والاستمتاع بحل مشكلتك، لكن إذا كنت فضولي دعني أعطيك بعض المعلومات الهامة حول هذه الميزة وما فوائد أو ضرر إغلاقها من عدمه.
ما هي Virtualization-Based Security (VBS)؟ وما دورها بالتحديد؟
هو تطبيق أو ميزة من Microsoft للأمان القائم على المحاكاة الافتراضية (Virtualization-Based Security) ويتم إختصارها بـ VBS كما هو مُوضح، تستخدم VBS ميزات الأجهزة الافتراضية لإنشاء منطقة آمنة من الذاكرة وعزلها عن نظام التشغيل العادي حيث يمكن لنظام التشغيل استخدام تلك الميزة لاستضافة عدد من حلول الأمان والحفاظ عليها محمية من نقاط الضعف الأخرى التي تؤثر على النظام.
يستخدم VBS برنامج Windows Hypervisor لإنشاء هذا الوضع الآمن الظاهري ومن خلاله يُمكن فرض القيود التي تحمي النظام الحيوي وموارد نظام التشغيل أو لحماية أصول الأمان مثل بيانات اعتماد المستخدم المصادق عليها.
مع الحماية المتزايدة التي يوفرها VBS، حتى إذا تمكنت البرامج الضارة من الوصول إلى نواة نظام التشغيل، يمكن أن تكون الثغرات المحتملة محدودة إلى حد كبير وذلك لأن برنامج Hypervisor يمكنه منع البرامج الضارة من تنفيذ التعليمات البرمجية أو الوصول إلى أسرار النظام الأساسي.
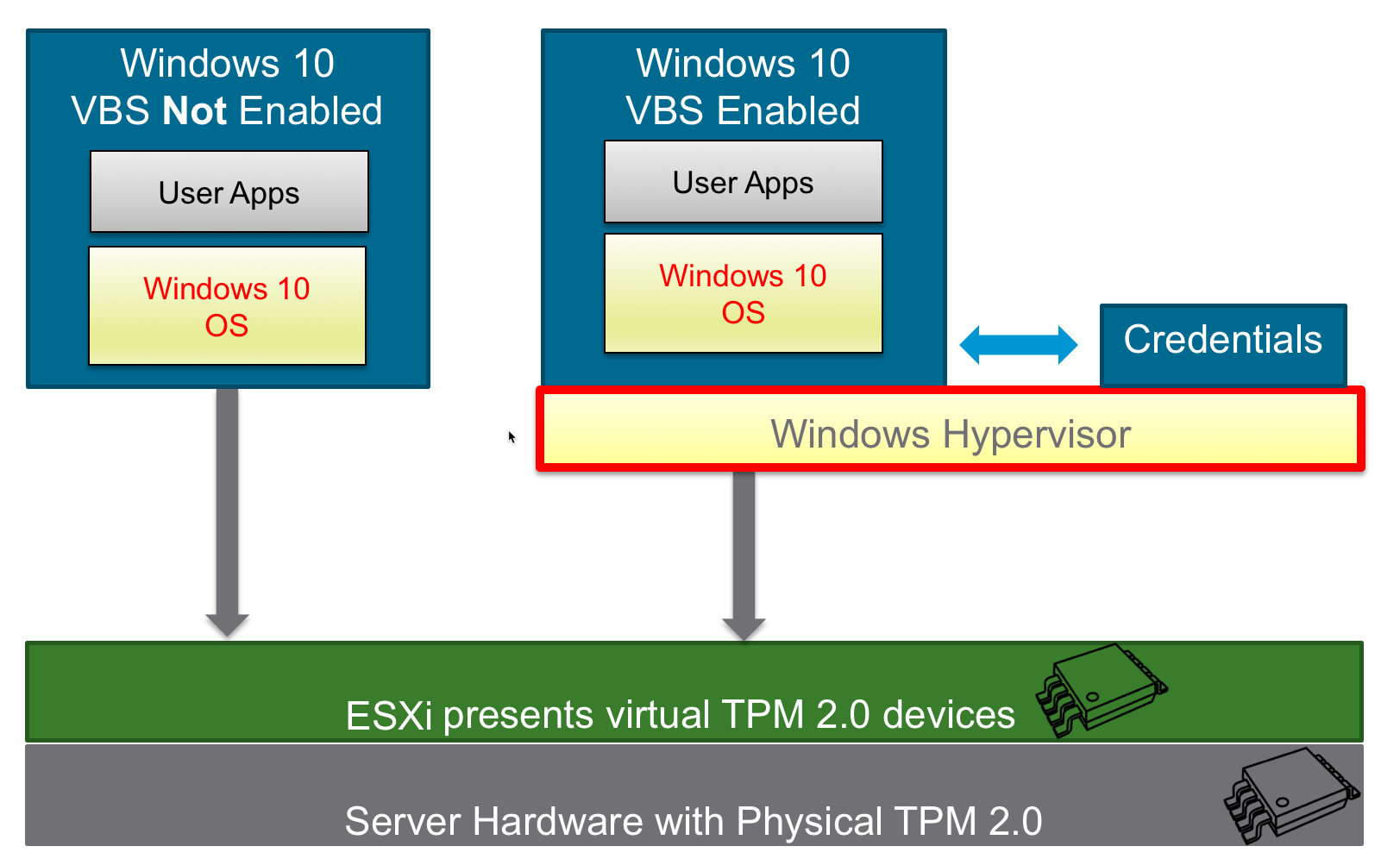
كل تلك الأمور تبدو جيدة، على الورق، ولكن المشكلة تكمن في تأثير هذه العملية البرمجية المُعقدة على أداء العتاد الخاص بك، وفقًا لـ UL Benchmarks ونتائج الإختبارات على ويندوز 11، تؤثر تلك الميزة سلبًا على أداء الألعاب بالتحديد وذلك بنسب مُتفاوتة وحسب اللعبة وكذلك حسب العتاد المستخدم.
من المثير للإهتمام أن هذه الميزة ليست بجديدة على ويندوز 11، حيث تم تقديمها لأول مرة في نظام التشغيل Windows 10 كطبقة اختيارية من الأمان لأجهزة الكمبيوتر الخاصة بالشركات، الفكرة أنها مع ويندوز 11 تكون مُفعلة بشكل تلقائي وإجباري، وليست بشكل إختياري كما كان في السابق، وهذا ما سبب إنخفاض الأداء في الألعاب الذي أقلق المستخدمين في الأيام القليلة الماضية.

توصي مايكروسوفت أن يقوم المُصنعين بتمكين VBS افتراضيًا على أجهزة الكمبيوتر الجديدة كنوع من أنواع الآمان، مثل الحواسيب المحمولة التي تحمل نظام التشغيل ويندوز 11 كجزء رئيسي من مواصفاتها، أو أجهزة الشركات والمؤسسات وستكون مفيدة حقاً في حال إذا كنت من رواد الأعمال، أو لا تستخدم جهازك في الألعاب بشكل رئيسي.
في نفس الوقت سوف تسمح مايكروسوفت بشحن أجهزة الكميبوتر المخصصة للالعاب مع تعطيل هذه الميزة حتى تتمكن من الإستفادة بأفضل أداء من حاسبك في الألعاب.
لذا .. هل هناك ضرر من إغلاق VBS؟
الإجابة هي لا، لا مشاكل على الإطلاق في إغلاق ميزة الآمان VBS، إذا كان لديك مخاوف أو قمت بتثبيت نظام التشغيل ويندوز 11 وشعرت أن الأداء انخفض عما كان عليه الأمر مع ويندوز 10، فقط قم بإتباع الخطوات بالأعلى وأغلقها وأنت مطمئن تماماً.